【Adobe Premiere Proの使い方2025】トランジションとエフェクトの基本操作
【Adobe Premiere Proの使い方2025】トランジションとエフェクトの基本操作
トランジションとエフェクトの基本操作について解説します。
トランジションとは、クリップとクリップが接続している編集点を繋ぎ合わせる効果のことです。
そして、映像や音声に特殊効果や加工を加えることをエフェクトと言います。
Premiere Proには、様々な特殊効果がデフォルトで入っていて、簡単に適用させることができます。
また、デフォルトにはない特殊効果を自分自身で作ることができたり、購入して適用させることもできます。
それでは「トランジションとエフェクトの基本操作」として、、、
- トランジションの適用方法
- トランジションの変更方法
- トランジションのデュレーションの変更方法
- トランジションの削除方法
- エフェクトの適用方法
- エフェクトの調整方法
- エフェクトの効果を一時的にOFFにする方法
- エフェクトの削除方法
- 調整レイヤーについて
これらを解説していきます。
1:トランジションの適用方法
まずは、トランジションの適用方法を解説します。
ここでは「ページピール」というトランジションを適用させてみます。
タブをエフェクトパネルにします。そして検索窓に「ページピール」と入力します。するとページピールが表示されます。
このページピールをシーケンスのビデオトラックに配置したクリップとクリップが接続している編集点にドラッグ&ドロップします。
これでページピールが適用されます。
2:トランジションの変更方法
次にトランジションを変更する方法を解説します。
接続したトランジションがイメージに合わない場合は、別のトランジションを上に載せれば、そのトランジションに変更することができます。
例えば、エフェクトパネルの検索窓に「ワイプ」と入力します。表示されるワイプを先ほどと同じ場所にドラッグ&ドロップします。
すると、このようにページピールが消えてワイプが適用されます。
3:トランジションのデュレーションの変更方法
次に適用したトランジションの表示時間を変更する方法解説します。
表示時間のことをデュレーションと呼びます。
適用したトランジションをダブルクリックします。すると、トランジションのタイムコードが表示されます。
トランジションを10フレームにしたい場合は、デュレーションを「00;00;00;10」に変更します。
すると、適用したワイプのスピードが変化します。
また、クリップのトリミングと同じ方法でデュレーションを変更することもできます。ズームハンドルで拡大させ、トランジションの端にカーソルを合わせてトリミングします。
すると、このようにワイプのスピードが変化します。
4:トランジションの削除方法
次に適用したトランジションを削除する方法を解説します。
適用させたトランジションを選択して、deleteキーを押します。もしくは、トランジションの上で右クリックして「消去」を選択します。
これでトランジションが削除されます。
5:エフェクトの適用方法
エフェクトの適用方法を解説します。
効果が分かりやすい「レンズフレア」というエフェクトを適用させてみます。
エフェクトパネルの検索窓に「レンズフレア」と入力します。表示されたレンズフレアを適用させたいクリップにドラッグ&ドロップします。これでレンズフレアが適用されます。
もしくは、クリップを選択してからここのレンズフレアをダブルクリックしても適用させることができます。
6:エフェクトを調整する方法
次にエフェクトの調整方法を解説します。
ここで適用したレンズフレアは適用させるだけで効果を確認できますが、エフェクトコントロールパネルでパラメーターを調整することでより効果を確認できます。
レンズフレアを適用したクリップを選択し、エフェクトコントロールパネルにします。エフェクトコントロールパネルの中にレンズフレアという項目が追加されています。光源の位置の数値を変更すると光の位置が変更され、フレアの明るさの数値を変更すると光の強弱ができます。
ちなみに、キーフレームを打つことで、追加したエフェクトを動かすこともできます。
例えば、光源の位置とフレアの明るさの左にあるストップウォッチのアイコンをクリックします。すると、キーフレームが打たれます。
少し再生ヘッドを右へ移動させ、光源の位置とフレアの明るさの数値を変更します。キーフレームが打たれます。
これでプログラムモニターを再生して確認します。このように光が強くなり移動します。
7:適用したエフェクトの効果を一時的にオフにする方法
次に適用したエフェクトの効果を一時的にオフにする方法を解説します。
エフェクトを適用する前の状態と適用した後の状態の変化を確認したい場合は、エフェクト名の横にある「FX」をクリックします。すると、このように適用前の状態を確認することができます。戻す場合は、再度「FX」をクリックします。
8:適用したエフェクトを削除する方法
次に適用したエフェクトを削除する方法を解説します。
適用したエフェクトを削除するには、エフェクトコントロールパネルにあるエフェクト名を選択してデリートキーを押します。もしくは、エフェクト名で右クリックして「消去」を選択します。
これで適用したエフェクトを完全に削除できます。
9:調整レイヤーについて
エフェクトを適用する際、調整レイヤーというモノを使うことで、元のクリップはそのままの状態でエフェクトを適用することができます。
調整レイヤーとは、適用したエフェクトを調整レイヤーにかかっている下のクリップ全てに一括で適用される機能のことです。
例えば、映画のように上下に黒い帯を入れることができるクロップというエフェクトをクリップに直接適用してみます。
エフェクトの検索窓に「クロップ」と入力します。表示されるクロップをクリップに適用します。
そして、エフェクトコントロールパネルにして、クロップを適用させたクリップを選択します。エフェクトコントロールの中にクロップという項目があるので、上の数値を12.2%、下の数値も12.2%にします。
すると、上下にこのような黒い帯が入ります。
通常は、これで問題ないのですが…
このクリップにズームを適用させているとクロップのサイズも変わってしまいます。これを細かく調整するのは手間がかかってしまいます。
そんな時に調整レイヤーが役に立ちます。
今適用したクロップを選択して、deleteキーで削除します。
そして、プロジェクトパネルの下にあるこのアイコンをクリックし、新規項目をクリックします。この中の調整レイヤーを選択します。OKをクリックすると、プロジェクトパネルに調整レイヤーが表示されます。
アイコンが表示されていない場合は、ウィンドウのサイズを広げてみてください。そうすると、表示されます。
これをシーケンスのビデオトラックに配置します。
そして、トリミングして全てのクリップの上に載るようにします。
次にこの調整レイヤーにクロップを適用させます。
先ほどと同じように、エフェクトコントロールの中のクロップの項目の上下の数値を12.2%にします。
すると、クロップが適用されます。
これで先ほどサイズが変わってしまったズームインとズームアウトを適用したクリップもクロップのサイズが変わらなくなっています。
調整レイヤーにかかっている下のクリップ全てにエフェクトが適用され、調整レイヤーがかかっていないクリップは、このようにエフェクトは適用されません。
このように、クロップだけではなく基本的に他のエフェクトも元のクリップに適用するのではなく、調整レイヤーに適用させるようにすることをお勧めします。
ちなみに、クリップをそのままの状態で使うことを非破壊編集と言い、クリップに手を加えることを破壊編集と呼びます。


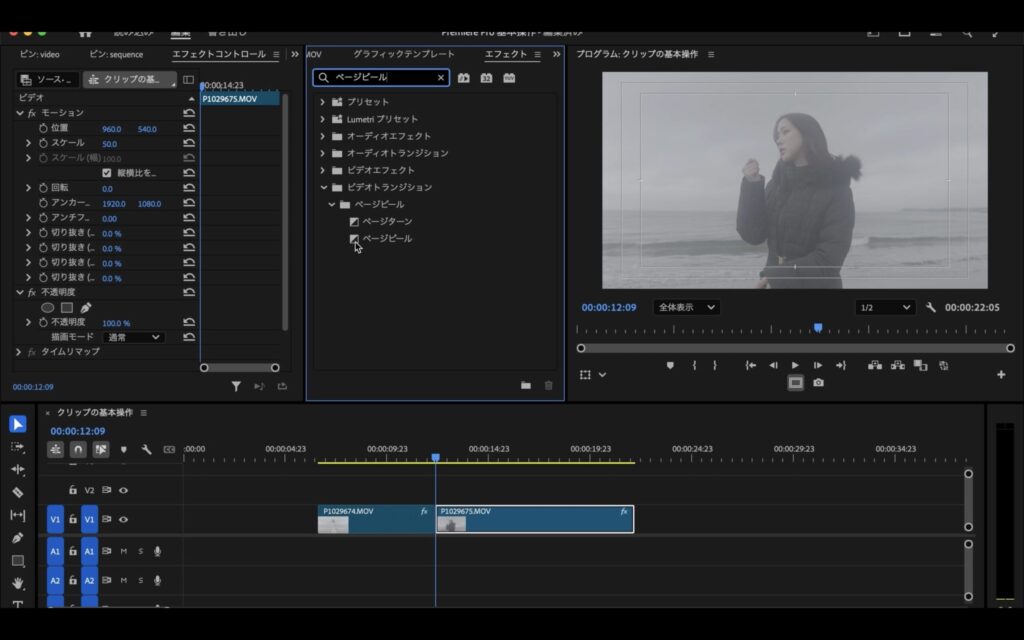
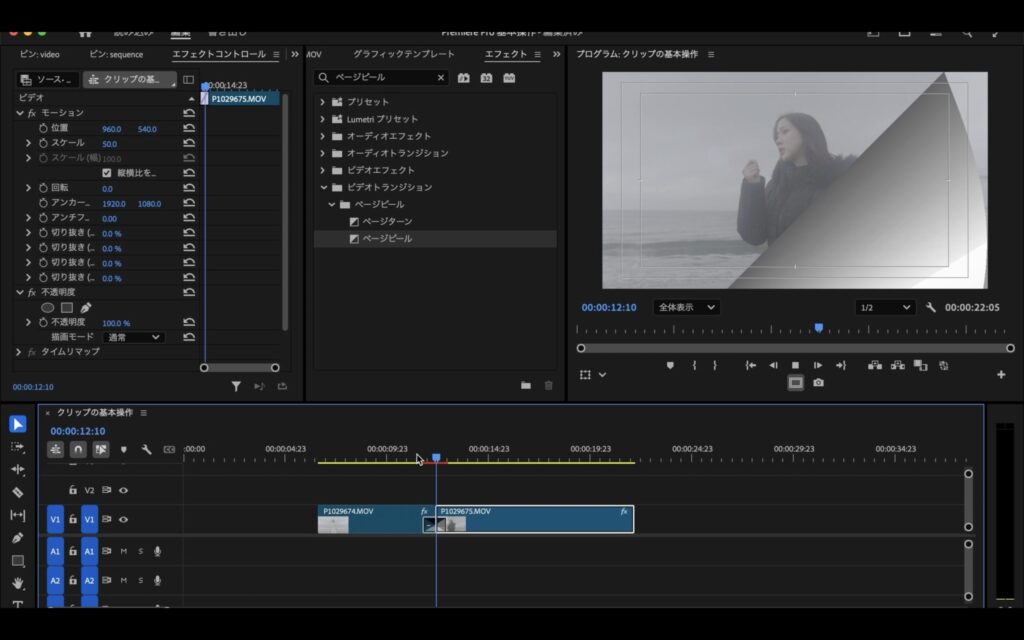
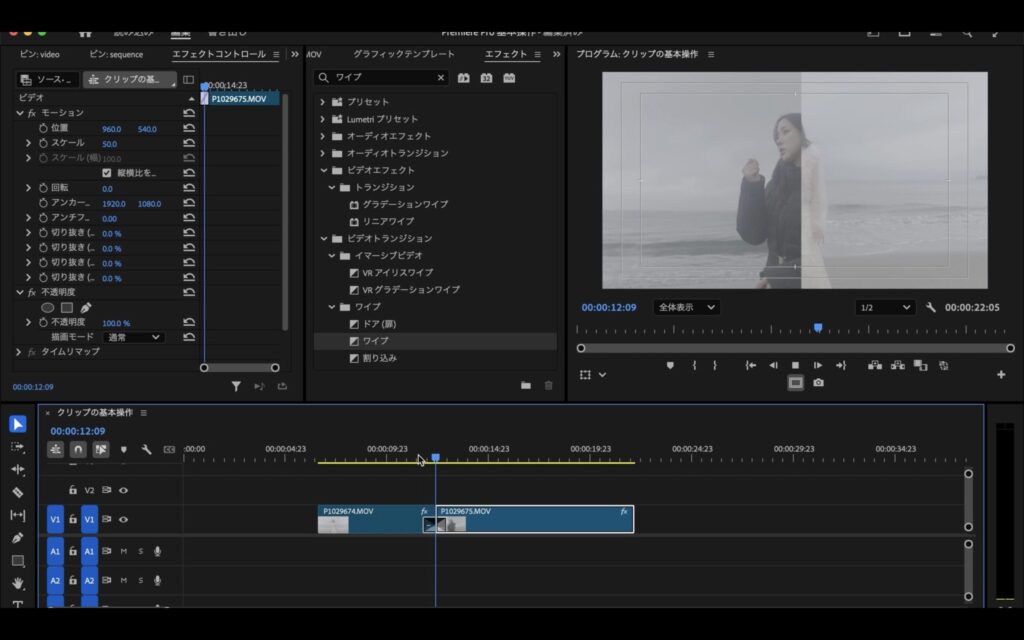
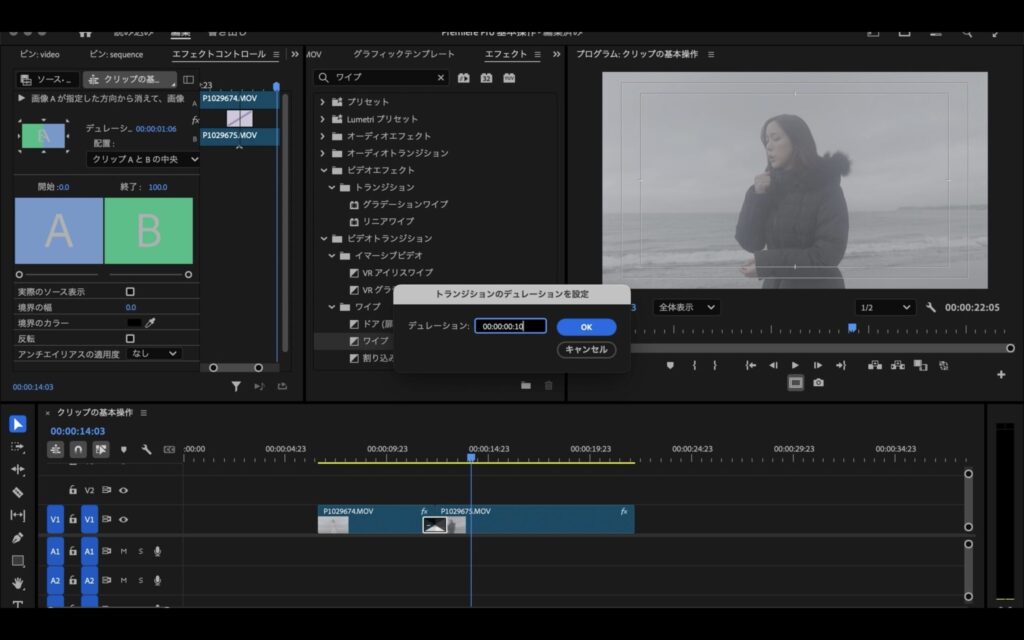
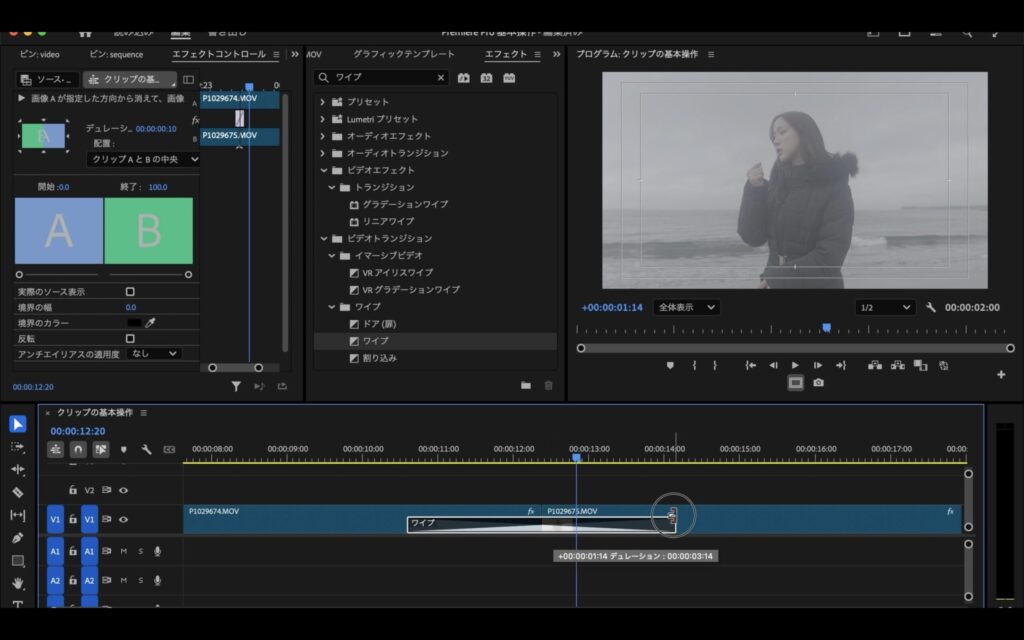
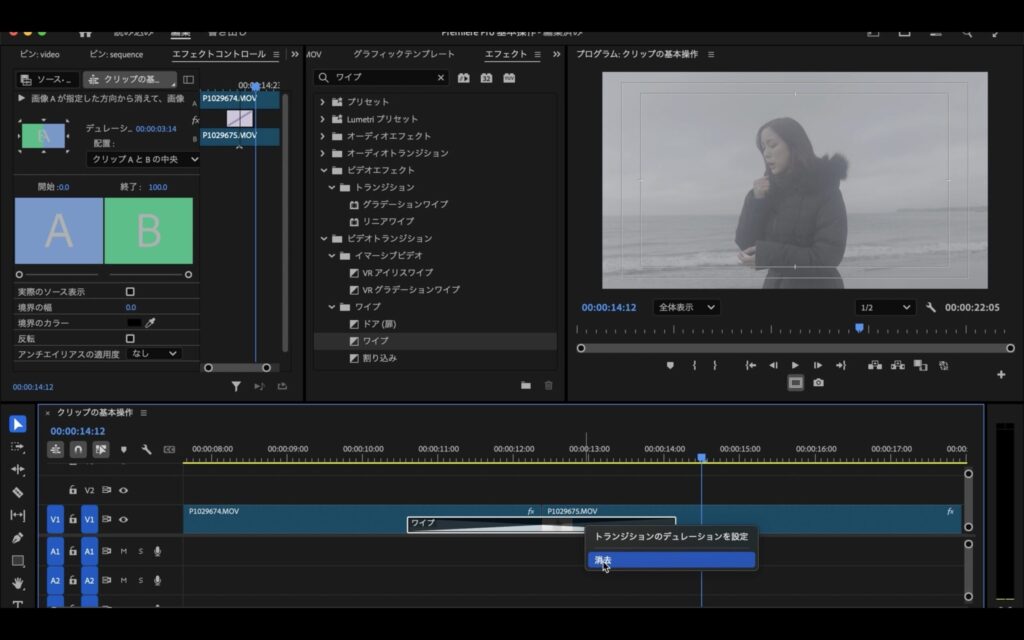
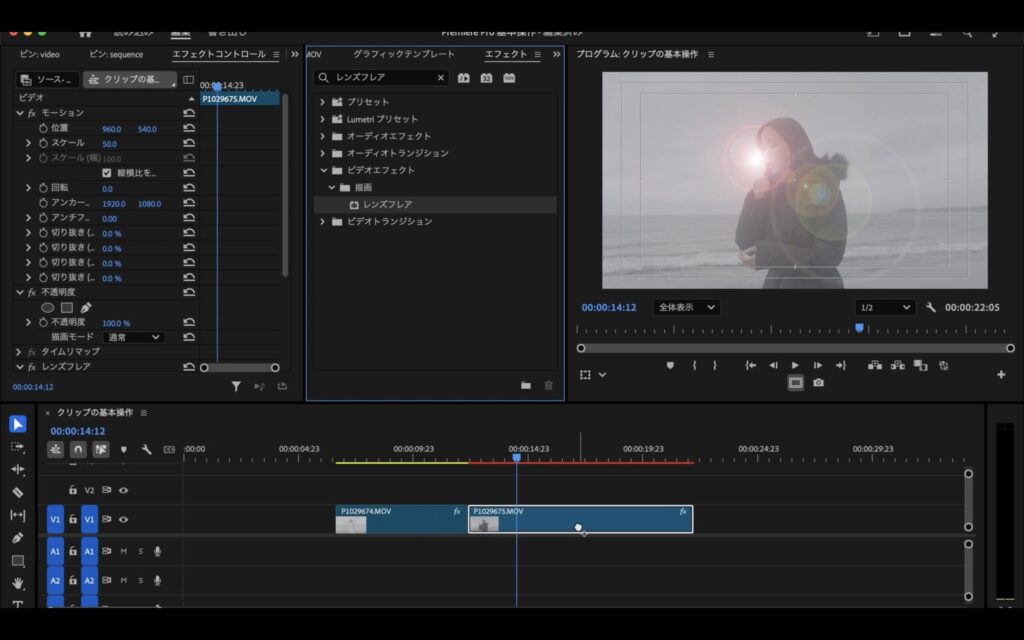
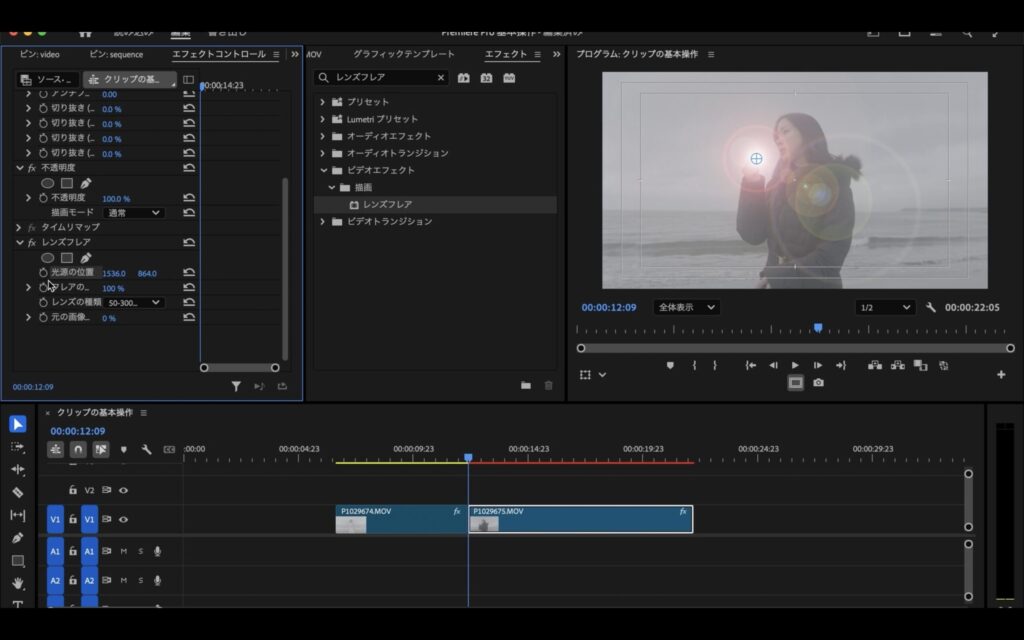
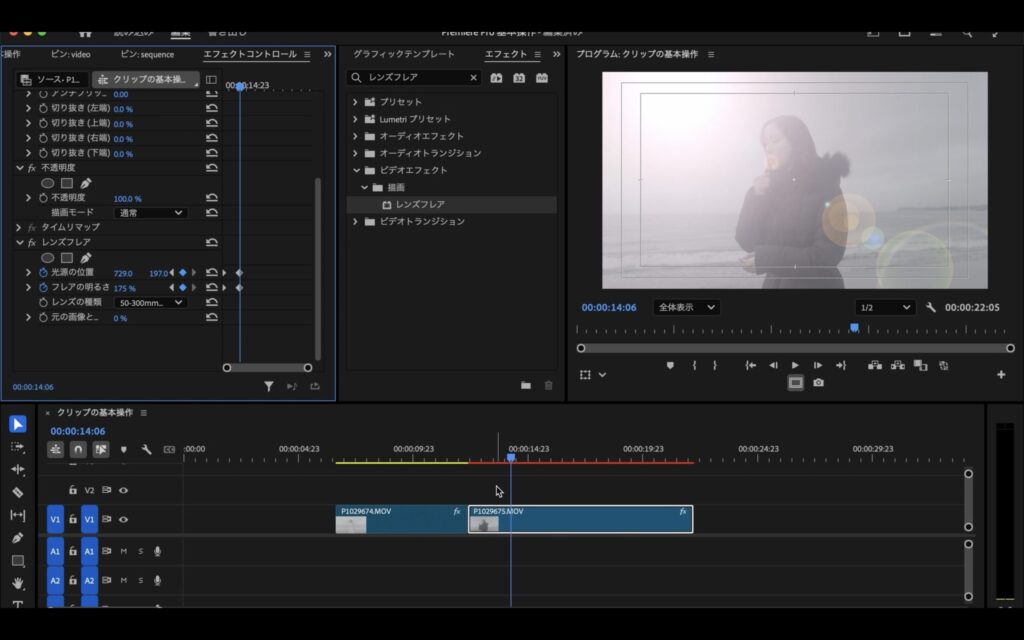
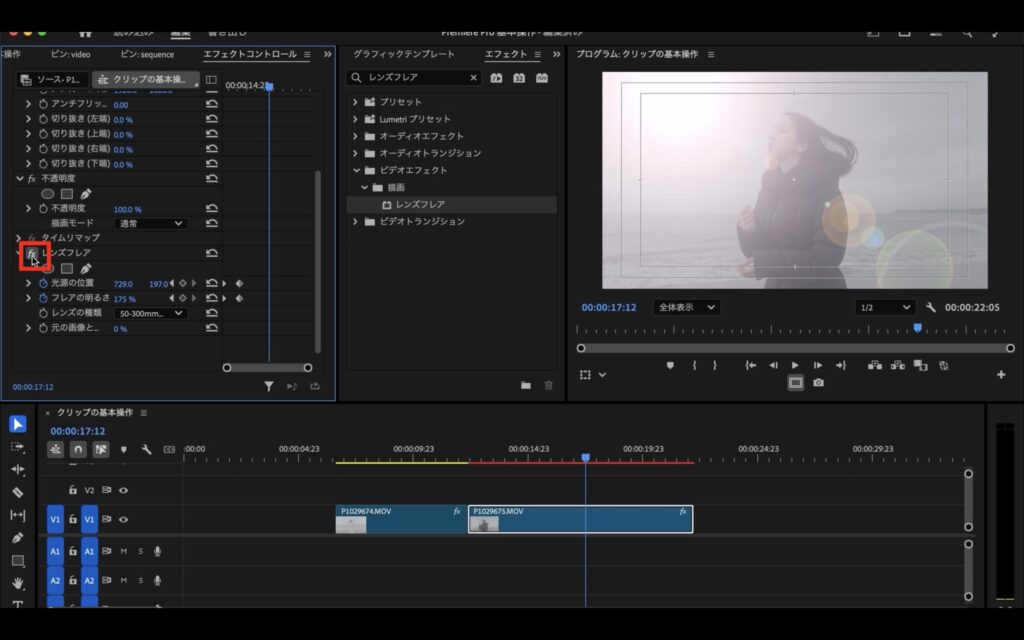
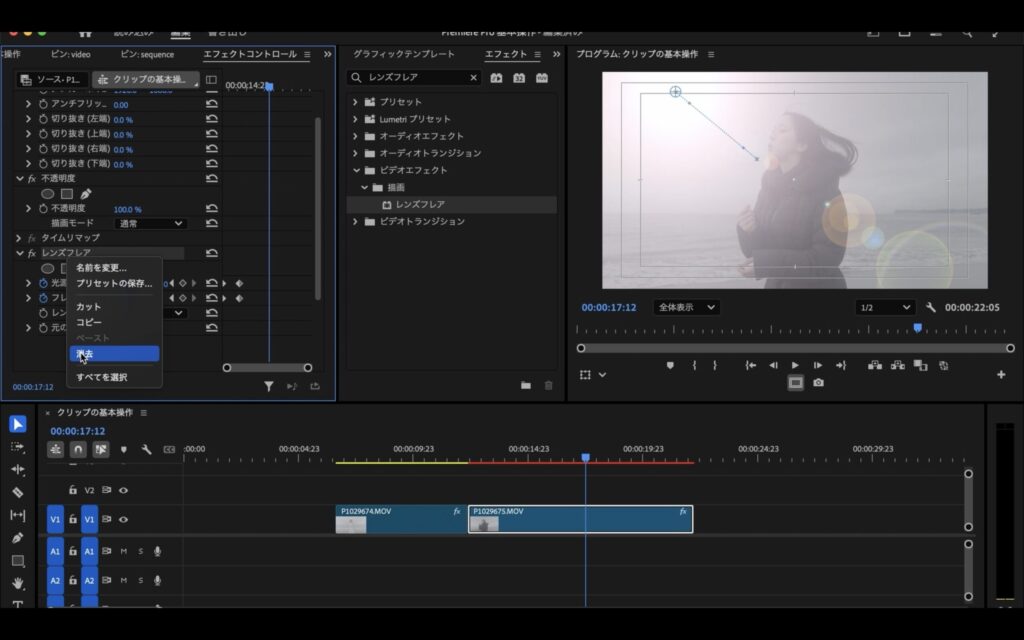
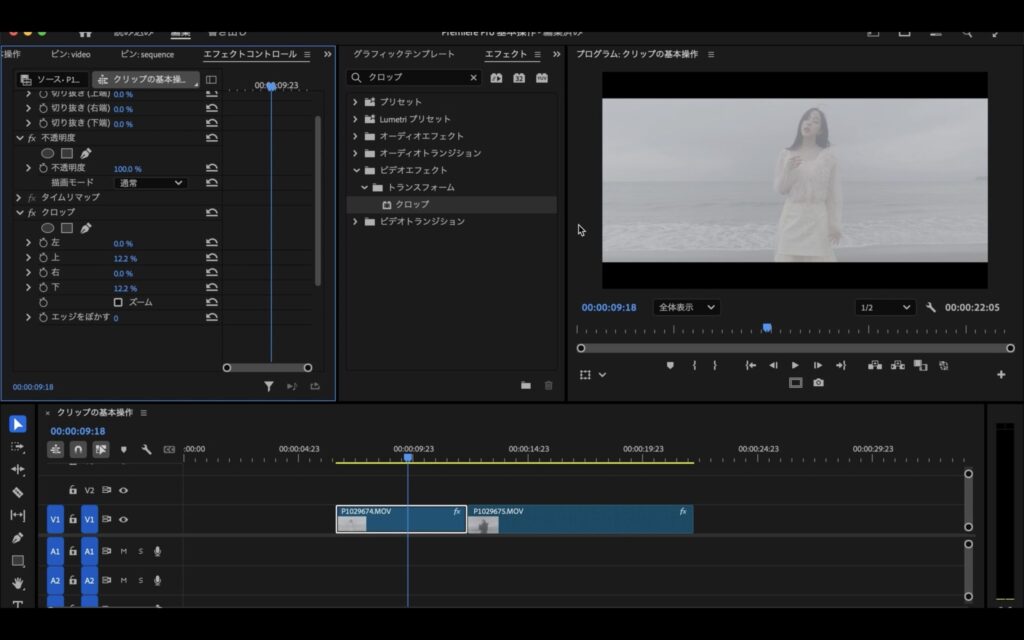
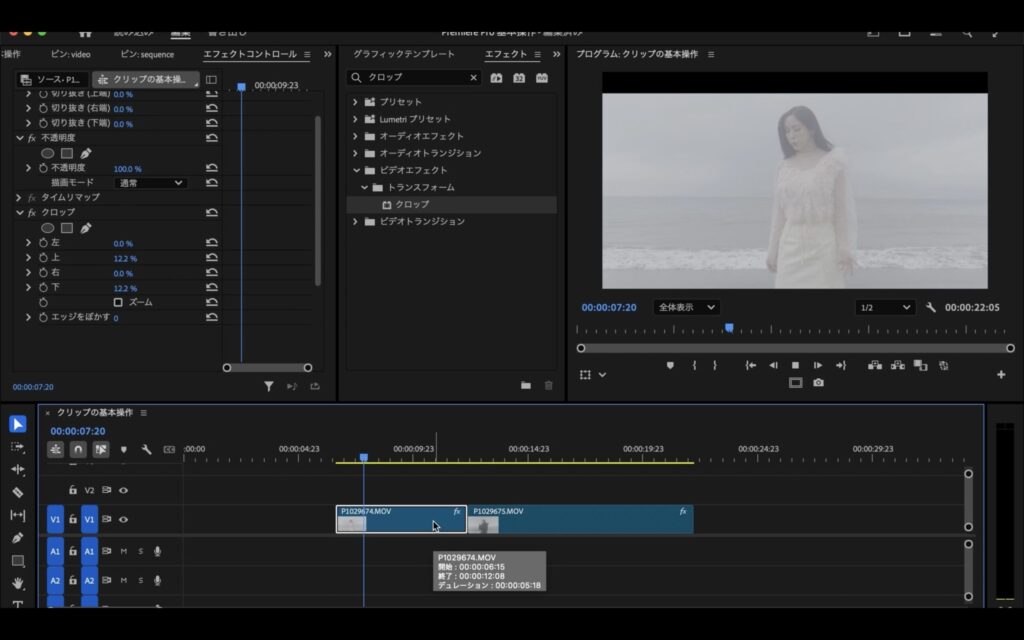
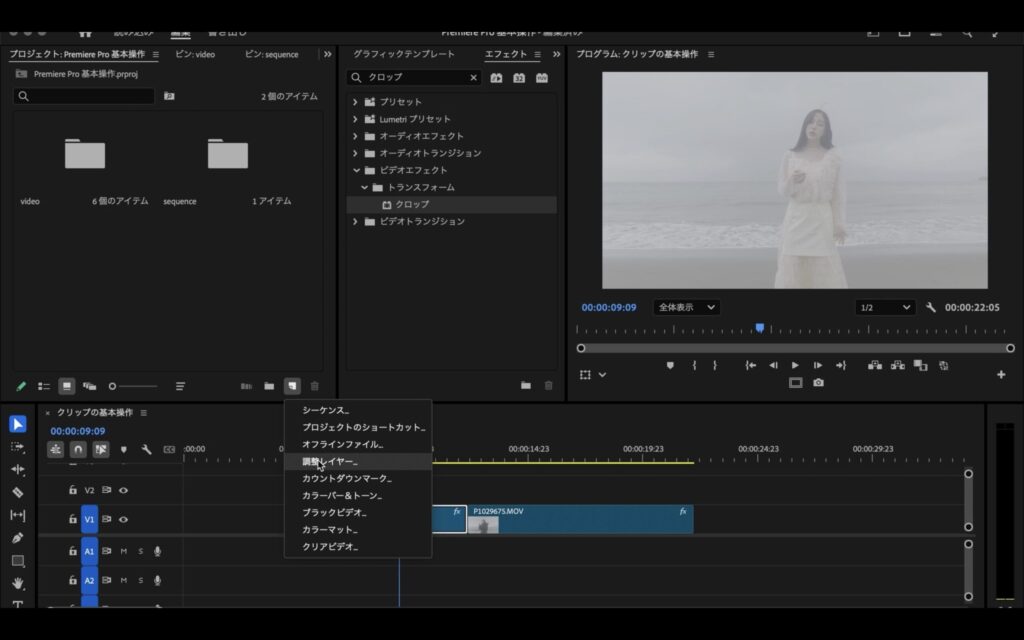
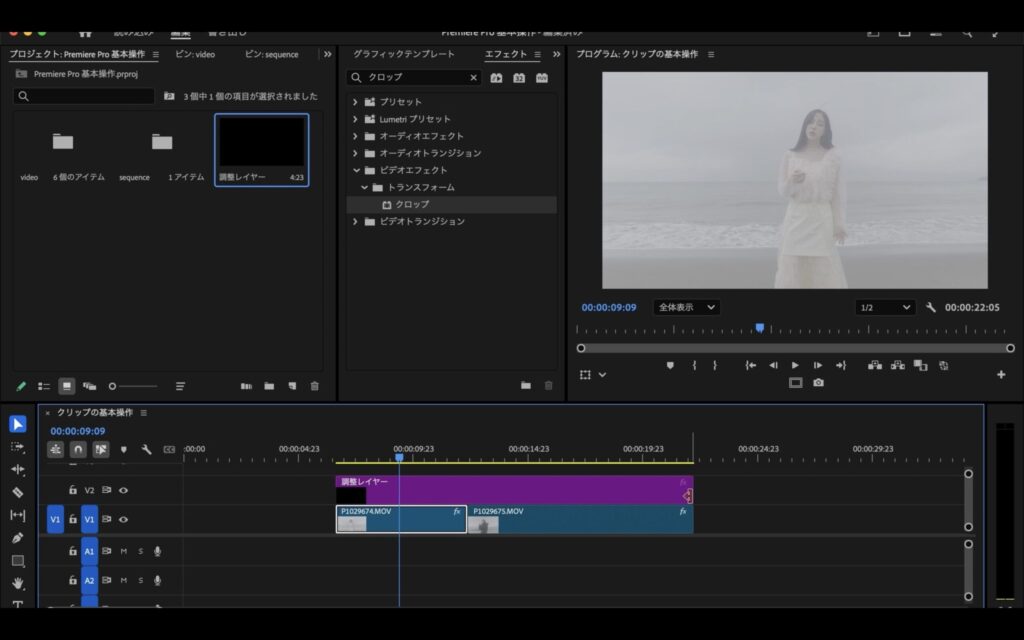
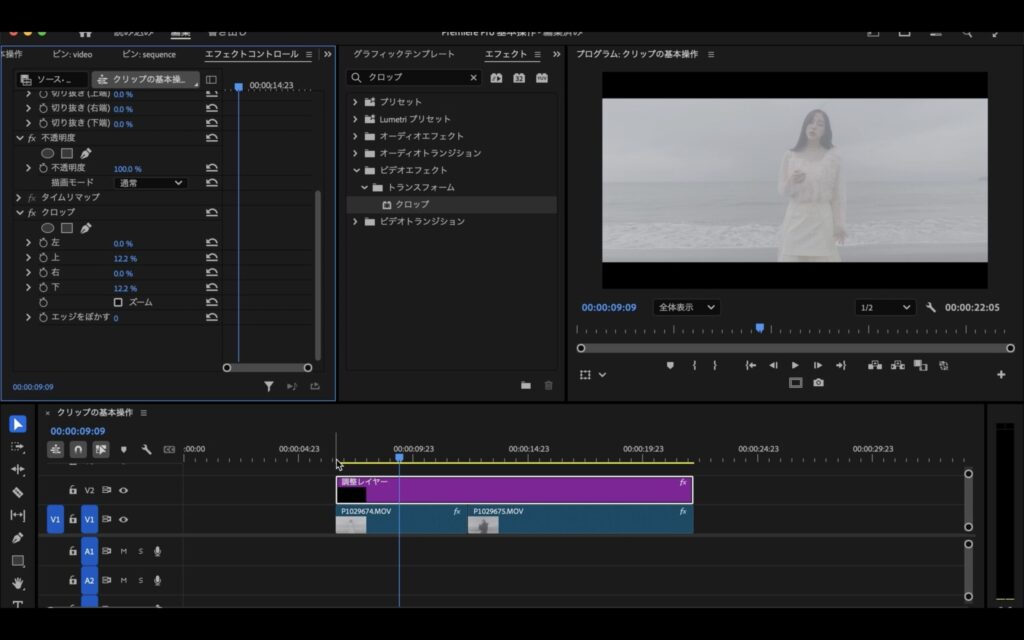
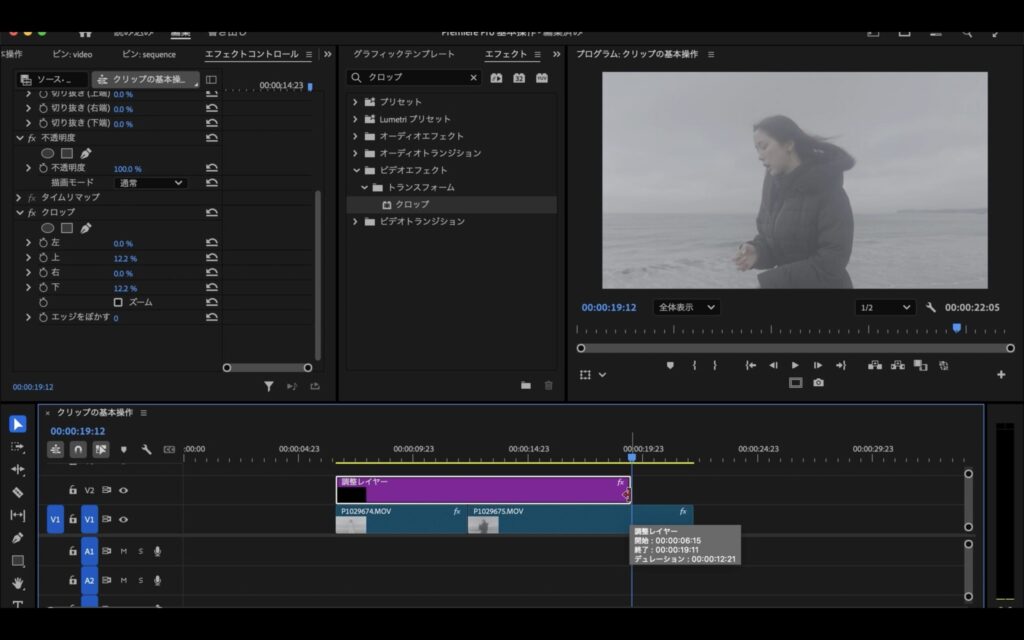




この記事へのコメントはありません。