【Adobe Premiere Proの使い方2025】動画編集を始めるためのクリップの基本操作
【Adobe Premiere Proの使い方2025】動画編集を始めるためのクリップの基本操作
Adobe Premiere Proのクリップの基本操作として、
- 動画や画像、音楽の読み込み方法
- シーケンスにクリップを配置する方法
- クリップの移動方法
- クリップの削除方法
- クリップのカット方法
- クリップのスピード調整方法
- クリップの逆再生方法
- キーボードショートカットキーの設定方法
これらについて解説していきます。
1:動画や画像、音楽の読み込み方法
それでは、撮影した動画やダウンロードした画像や音楽をPremiere Proに読み込む方法を解説します。
プロジェクトパネルをダブルクリックします。ここで編集する動画や画像、利用する音楽や効果音などを選択します。これでプロジェクトパネルに読み込まれます。
ちなみに、このようにフォルダを選択すると、フォルダごとまとめて読み込むこともできます。
読み込まれたフォルダをダブルクリックすると、新たにタブができ中を確認、操作できます。
また、プロジェクトパネルの左下にあるアイコンでリスト表示かアイコン表示を選択することができます。
リスト表示にすると、読み込んだ動画素材の解像度やフレームレートを確認できます。
ここの「新規ビン」をクリックすると、フォルダができるのでどこに何の素材があるのか分からなくならないようにグループ分けしておくと編集の作業効率が良くなります。
例えば、新規ビンを作り「sequence」という名前にします。ここに先ほど作った「クリップの基本操作」というシーケンスをドラッグ&ドロップします。これで「sequence」というフォルダに格納されました。
このフォルダをダブルクリックすると、新たにタブができ中を確認、操作できます。
2:クリップの配置方法
次に、クリップをシーケンスに配置する方法を解説します。
プロジェクトパネルに読み込んだ「動画クリップ」をシーケンスのビデオトラックにドラッグ&ドロップします。
この時、このように「このクリップはシーケンス設定と一致していません。クリップに合わせてシーケンスを変更しますか?」と「クリップの不一致に関する警告」が表示されることがあります。
これは、作成したシーケンスのフレームレートや解像度と、配置しようとしている動画クリップのフレームレートや解像度が一致していない場合に表示されます。
ここでは、あえて4Kで撮影した動画をフルハイビジョンのシーケンスで編集するようにしているので「現在の設定を維持」をクリックします。
フルハイビジョンのシーケンスに4Kのまま配置されるので、映像が拡大されて、プログラムモニターに表示されます。これは、後から調整できるので問題ありません。
反対に4Kのシーケンスにフルハイビジョンの映像を配置してしまうと、映像を拡大しなければならなくなります。拡大すると、映像が荒くなるので、よほどのことがない限り、シーケンスよりも低い解像度の素材は使わないようにすべきです。
動画クリップの中に音が含まれている場合は、動画クリップを配置したら自動的にオーディオトラックにもこのように音声クリップが配置されます。
動画に音が含まれている場合は、リンクされていて、このままでは映像と音を別々に操作することができませんが、リンクを解除させることで別々に操作できるようになります。
ここのツールから「リンクされた選択」のアイコンをクリックして解除すると、映像と音声のリンクが外れ、各々のクリップを選択して編集することができます。
ソースモニターでも映像と音を分けることができます。
プロジェクトパネルに読み込んだ動画クリップをダブルクリックします。
すると、ソースモニターに表示されます。
①のビデオのアイコンからビデオトラックにドラッグ&ドロップすると映像だけがシーケンスに配置されます。
②のオーディオのアイコンからオーディオトラックにドラッグ&ドロップすると音声だけがシーケンスに配置されます。
映像と音声、両方を配置したい場合は、ソースモニターの③アイコンがない場所からドラッグ&ドロップします。これで映像と音声両方がシーケンスに配置できます。
クリップをシーケンスに並べる時、①のスナップツールを有効化しておくと近くにドラッグしたら磁石のように引き寄せて隙間なく埋めてくれます。
クリップとクリップの間にスペースができたままにすると、真っ黒の画面のまま表示されてしまいます。②のスペースのことをギャップと呼びます。ギャップができにくくする為に、スナップツールは基本的に有効化しておくようにします。
3:クリップの移動方法
次にシーケンスに配置したクリップを移動させる方法を解説します。
クリップを移動させるには、クリップをドラッグして動かしドロップで配置します。
クリップを移動させた時に別のクリップの上にドロップさせてしまうと、上書きされてしまいます。
そんな時は、⌘キーとZを押せば、一つ前に戻すことができます。
また、トラックがない場所にクリップをドラッグ&ドロップすると自動で新たにトラックが作られます。
4:クリップの削除方法
次にクリップの削除方法を解説します。
シーケンスに配置したクリップが不要になった場合は、その不要なクリップを選択してdeleteキーを押します。
または、クリップを選択して右クリックして「消去」を選択します。
もしくは「リップル削除」をクリックすると、クリップを削除した後にできるギャップを自動で埋めてくれます。
不要なクリップが複数ある場合は、不要なクリップが全て入るようにドラッグすると複数のクリップが選択できますので、deleteキーを押すと、選択されたクリップが全て削除されます。
または、shiftキーを押しながらクリップを選択しても複数のクリップを選択できるので、deleteキーを押すと選択されたクリップが全て削除されます。
ちなみに、ギャップを削除するときもギャップがある部分を選択してdeleteキーを押せば削除できます。
5:クリップのカット方法
次にクリップをカットする主な方法を3つ解説します。
1:レーザーツール
まずは、シーケンスに配置したクリップをレーザーツールでカットする方法から解説します。
これは、最も一般的なカット方法です。
シーケンスにクリップを配置し、再生ヘッドを動かしプログラムモニターを見ながら編集点をつけたい部分に合わせます。
キーボードのCを押します。もしくはレーザーツールを選択します。
そして、編集ラインがあるクリップの上でクリックします。
これで編集点ができ、元々一つだったクリップが二つに分かれます。
不要なクリップの上で右クリックし「消去」もしくは「リップル削除」を選択します。
または、キーボードのVを押すか、選択ツールに切り替えてから不要なクリップを選択してdeleteキーを押します。
2:トリミング
次にシーケンスに配置したクリップの長さを調整するトリミングを解説します。
選択ツールの状態で、シーケンスに配置したクリップの端にカーソルを合わせます。
するとこのようにカーソルの形が変わり赤くなります。この状態でドラッグするとクリップ前後を短くすることができます。
3:ソースモニター
次にソースモニターで必要な部分だけを抜き出し、シーケンスに配置する方法を解説します。
プロジェクトパネルに読み込んだ動画をダブルクリックしてソースモニターに表示させます。
動画の使いたい部分の始まりを決めたらキーボードの「I」を押します。
すると、このような印が打たれます。これをイン点と呼びます。
次に使いたい部分の終了部分を決めたらキーボードの「O」を押します。
すると、このような印が打たれます。これをアウト点と呼びます。
この状態でシーケンスにドラッグ&ドロップすると「イン点」から「アウト点」までの動画を配置できます。
6:クリップのスピード調整方法
次にクリップのスピードを調整する方法を解説します。
シーケンスに配置したクリップは、速度を変えることができます。
シーケンスに配置した速度を調整したいクリップを選択し、⌘キーとRを押すと、このような画面が表示されます。
もしくは、速度を変更したいクリップの上で右クリックして「速度デュレーション」を選択します。
ここの速度の値を上げると速くなり下げると遅くなります。
この時「リップル編集」にチェックを入れておきましょう。
そうすることで、速度を上げると後ろのクリップが自動的にギャップを埋めてくれて、速度を落とすと後ろのクリップがシフトしてくれます。
7:クリップの逆再生方法
次にクリップの逆再生方法を解説します。
シーケンスに配置した逆再生させたいクリップを選択し、⌘キーとRを押すと、このような画面が表示されます。もしくは、逆再生させたいクリップの上で右クリックして「速度デュレーション」を選択します。
ここの「反転速度」にチェックを入れるだけでクリップが逆再生になります。
8:キーボードショートカットキーの設定方法
次にキーボードショートカットキーの設定方法を解説します。
レーザーツールを使ってカットする場合は…
- 再生ヘッドを動かし編集点をつけたい部分に編集ラインを合わせる
- レーザーツールに切り替える
- 編集ラインのある位置までカーソルを移動させて、クリックする
- 再生ヘッドを動かして、カットする範囲を決める
- 編集ラインまでカーソルを動かしクリックする
- 不要なクリップの上で右クリックして「リップル削除」をする
このような流れが基本ですが…このカットの方法は、カーソルを動かしたり、クリックしたり、右クリックしたり…作業量が多く手間がかかってしまいます。
そこで、ショートカットキーを設定しておくと、効率良くカットをすることができるようになります。
メニューバーの「Premiere Pro」の中にキーボードショートカットがありますので、クリックします。すると、このような画面が表示されます。
ここの検索窓に「編集点」と入力します。
すると「編集点を追加」と表示されます。
何か表示される場合は×を押して消しご自身が設定したいボタンを打ちます。私の場合は「X」にします。このように設定します。
次に検索窓に「リップル」と入力します。
すると「前の編集点を再生ヘッドまでリップル」と表示されます。
デフォルトでもおそらく「Q」に設定されていると思います。「Q」以外に設定したい場合は×を押して消しご自身が設定したいボタンを打ちます。
私の場合は「Q」で慣れているので「Q」にします。
そして、ここのOKをクリックします。
これで設定が完了です。
では、実際にカットを試してみましょう。
- 再生ヘッドを動かし、編集点をつけたい部分に合わせる
- キーボードのXを押すと編集点がつく
- 再生ヘッドを動かし、カットする範囲を決める
- カットする場所でQを押すと、この間がリップル削除される
これで、わざわざレーザーツールに切り替えたり、右クリックする必要がなくなるので、かなり時間短縮になります。



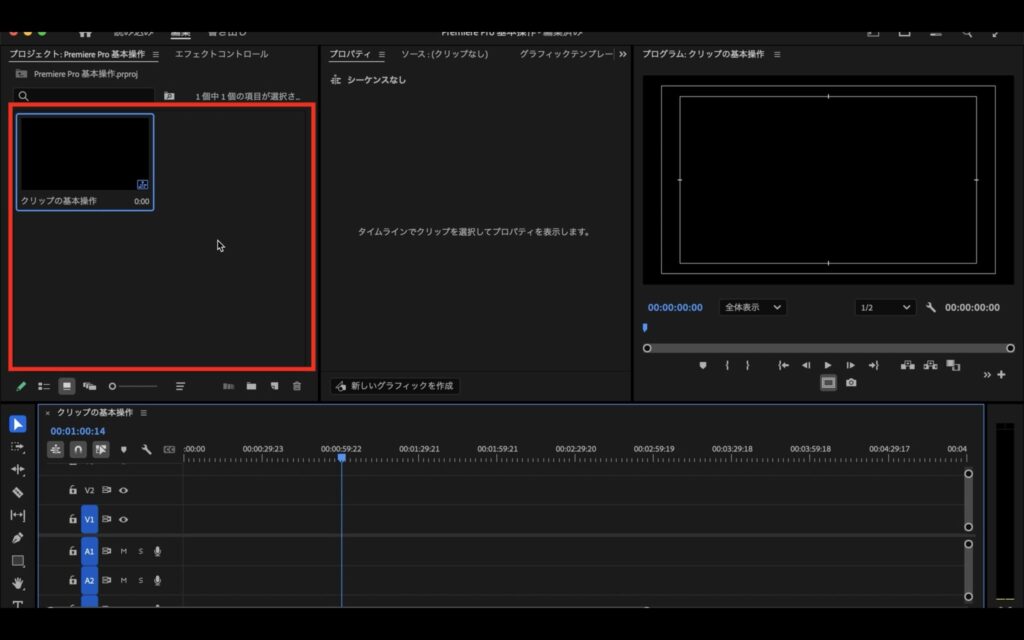
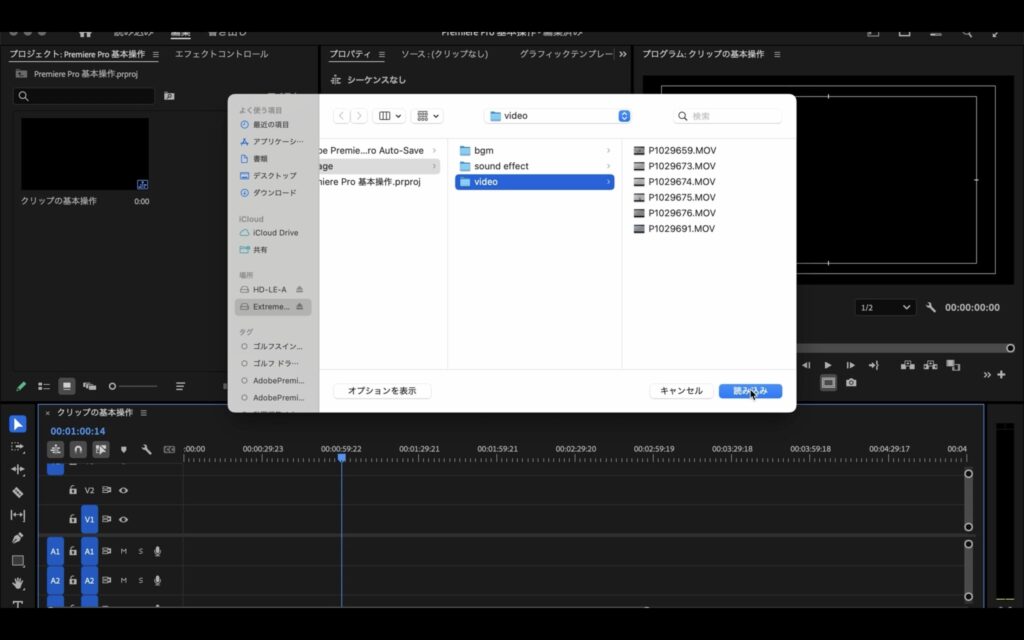
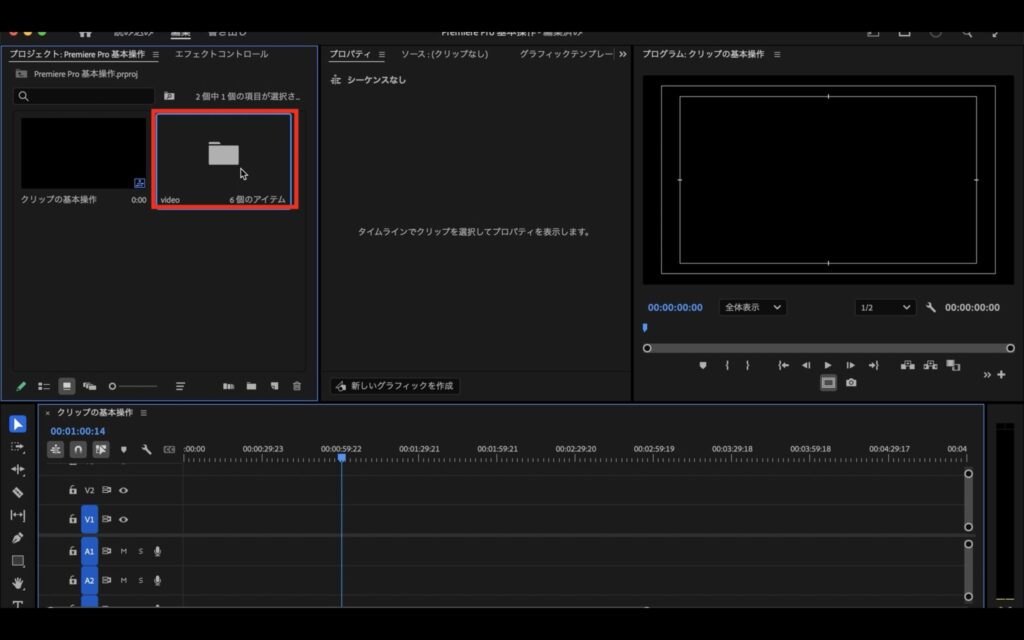
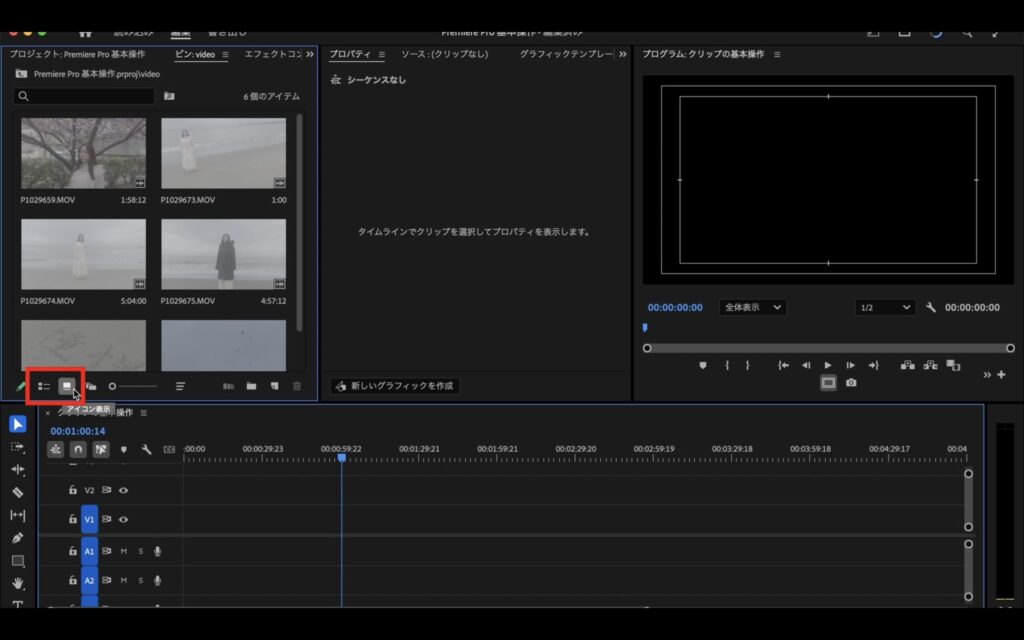
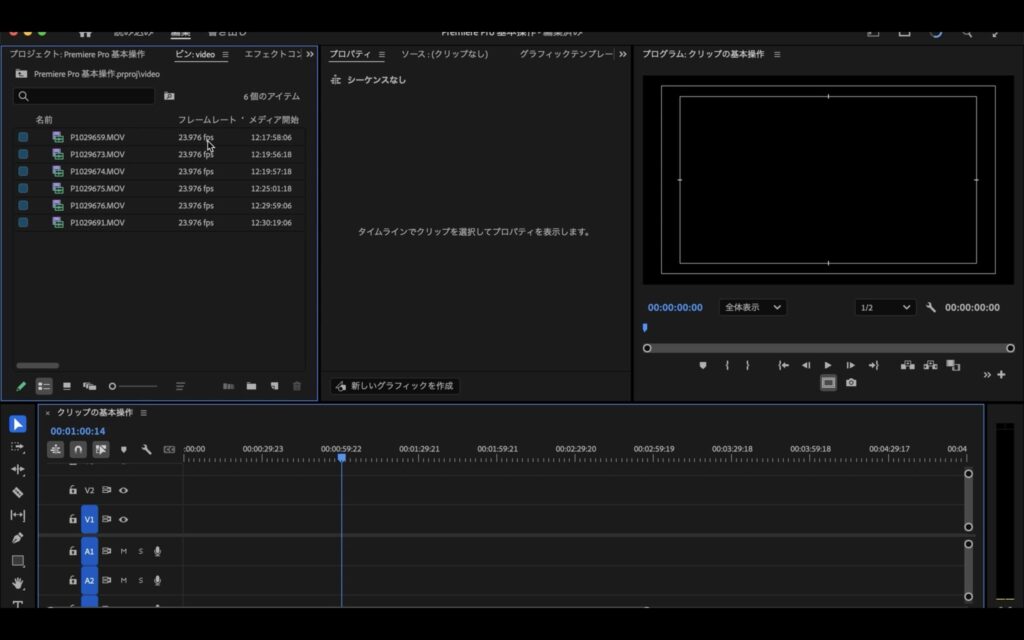
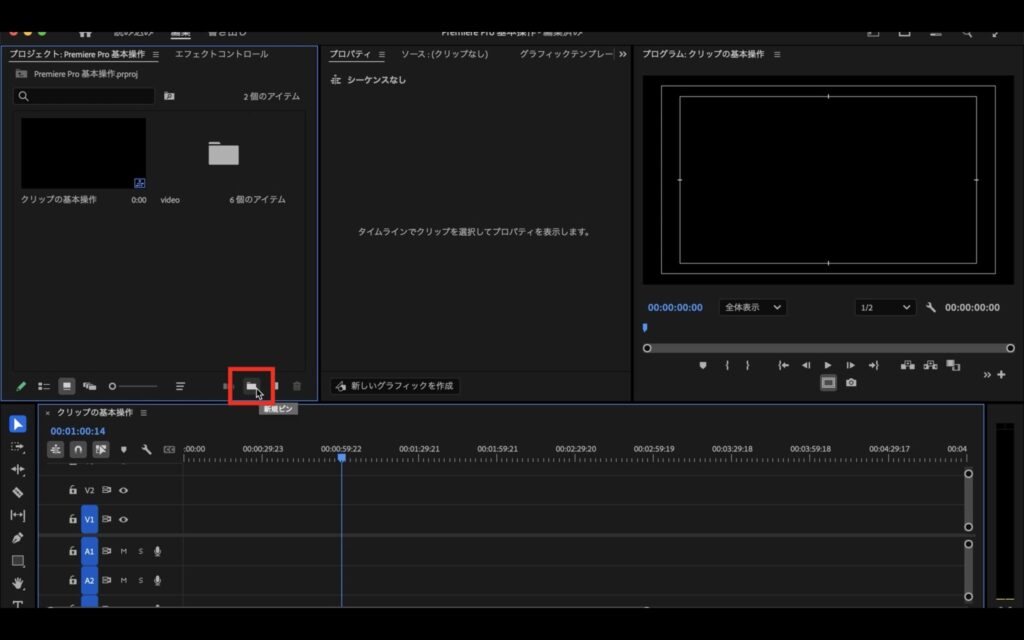
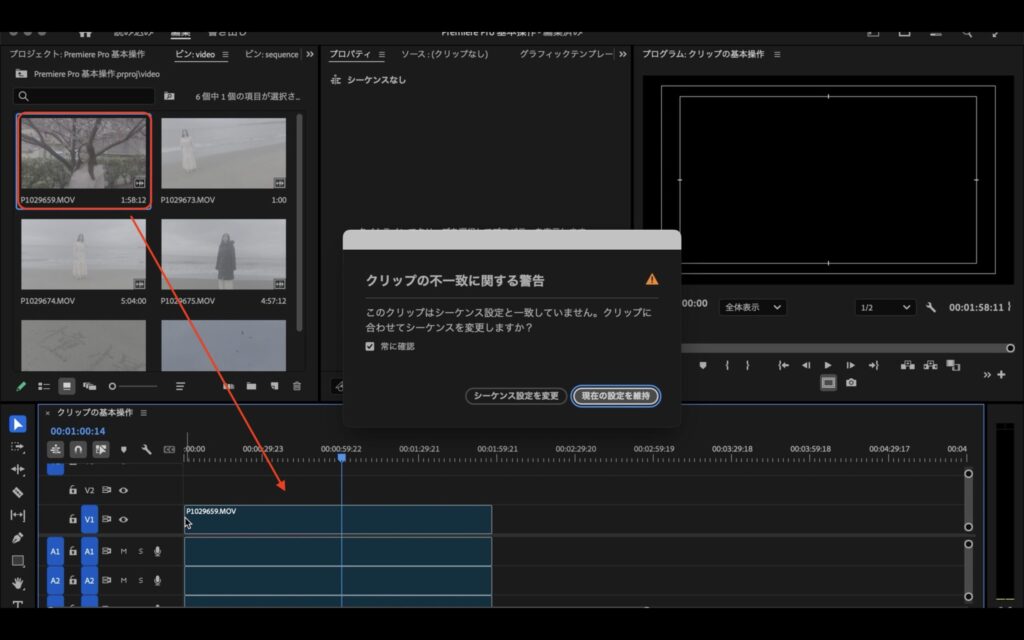
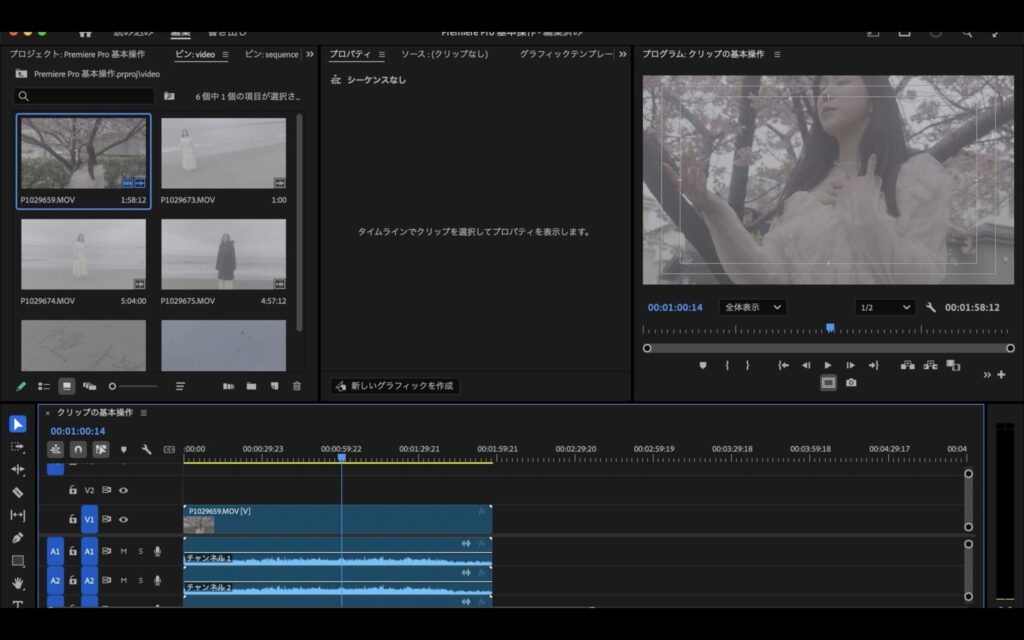
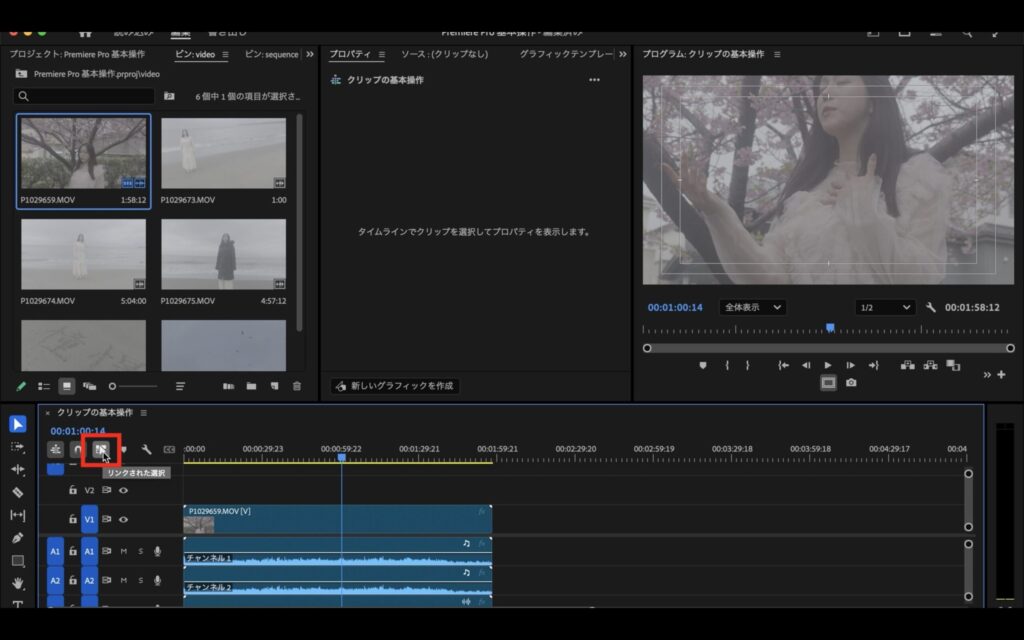
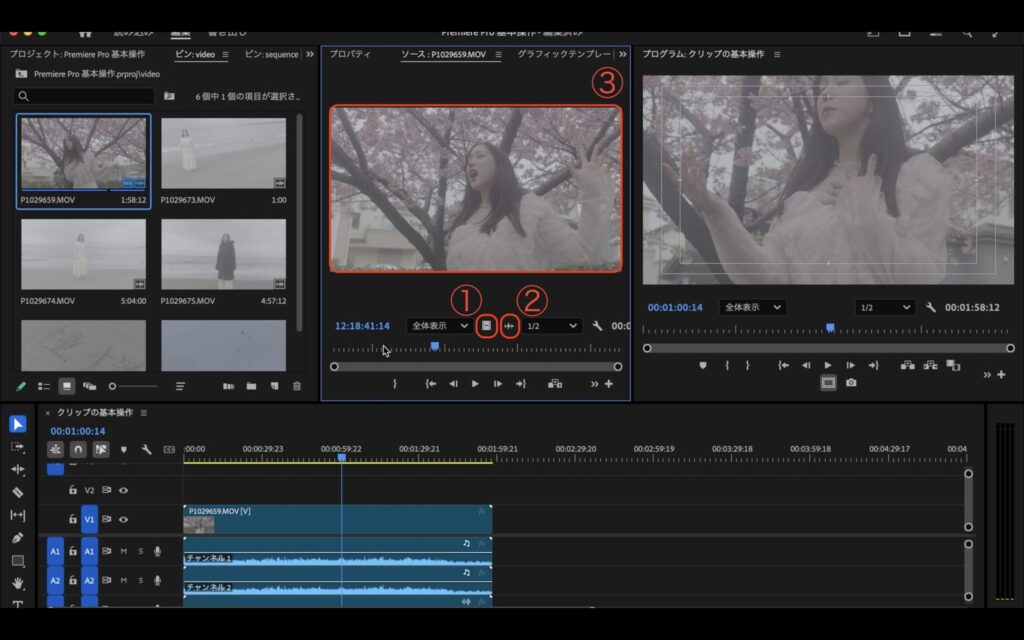

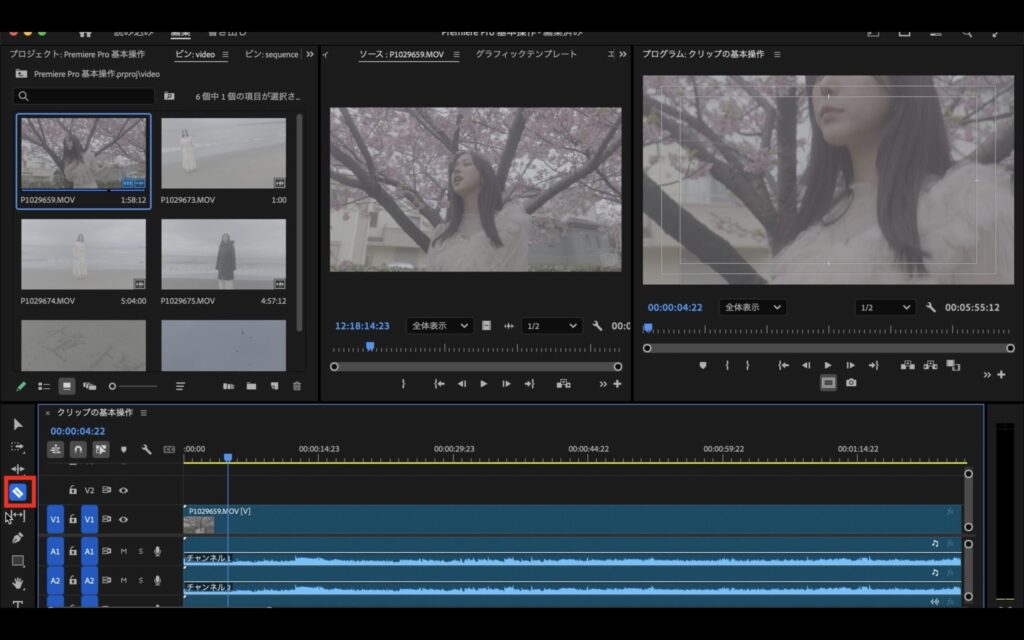
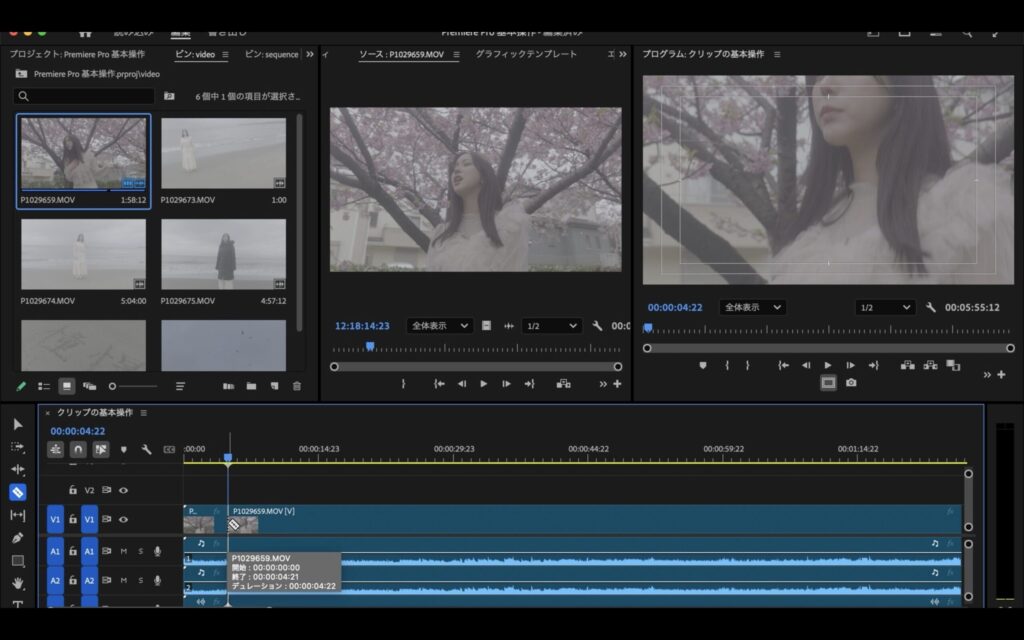
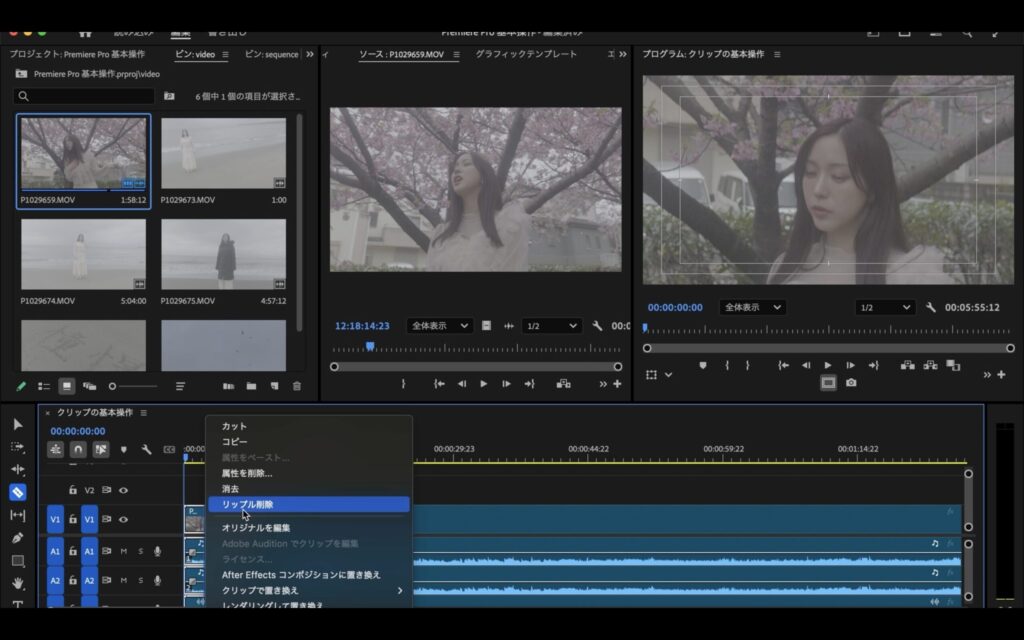

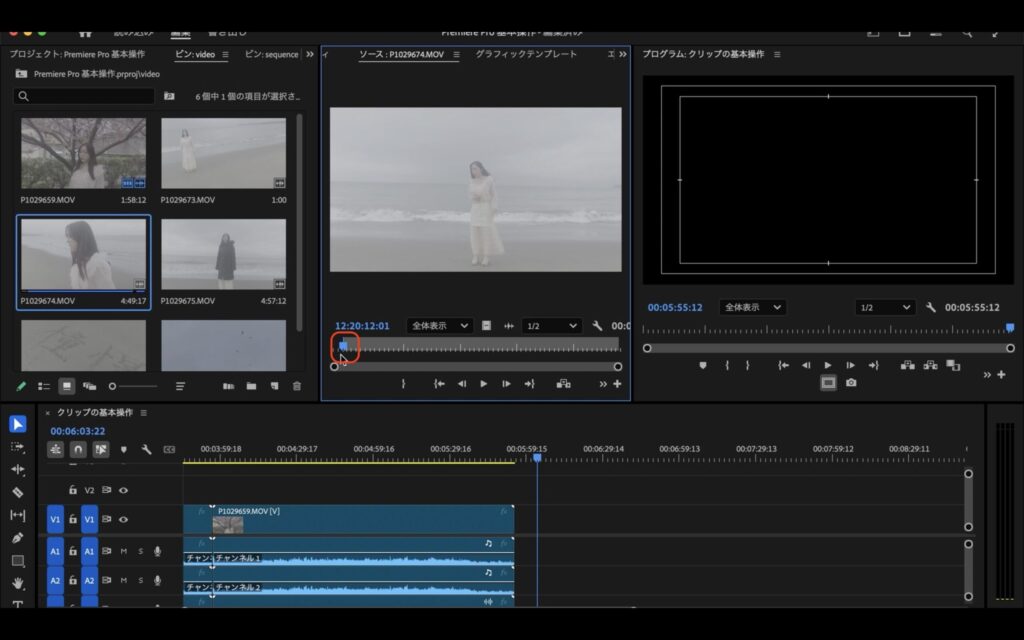
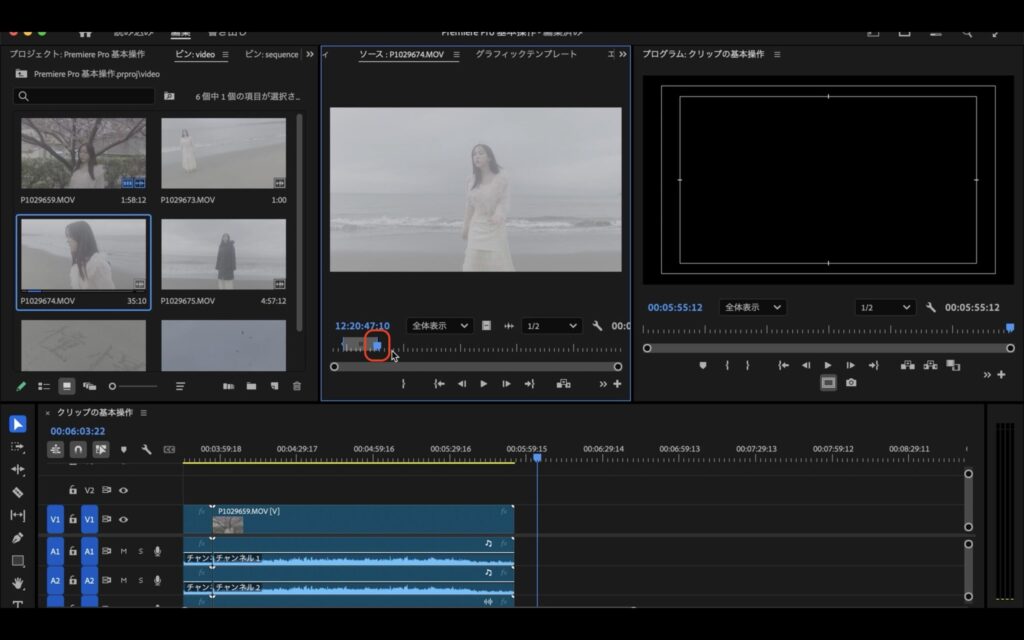
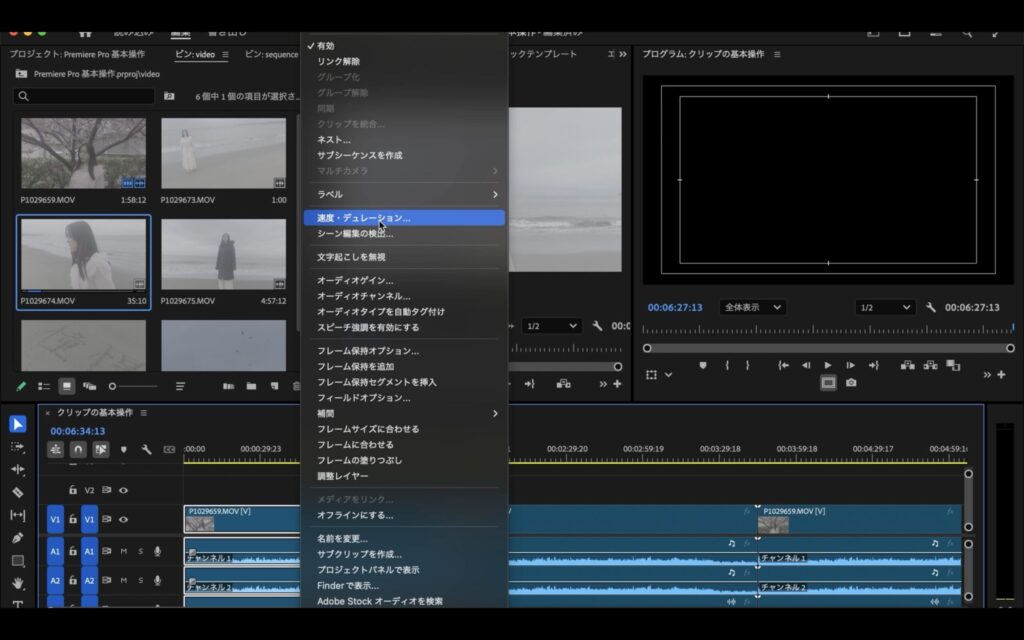
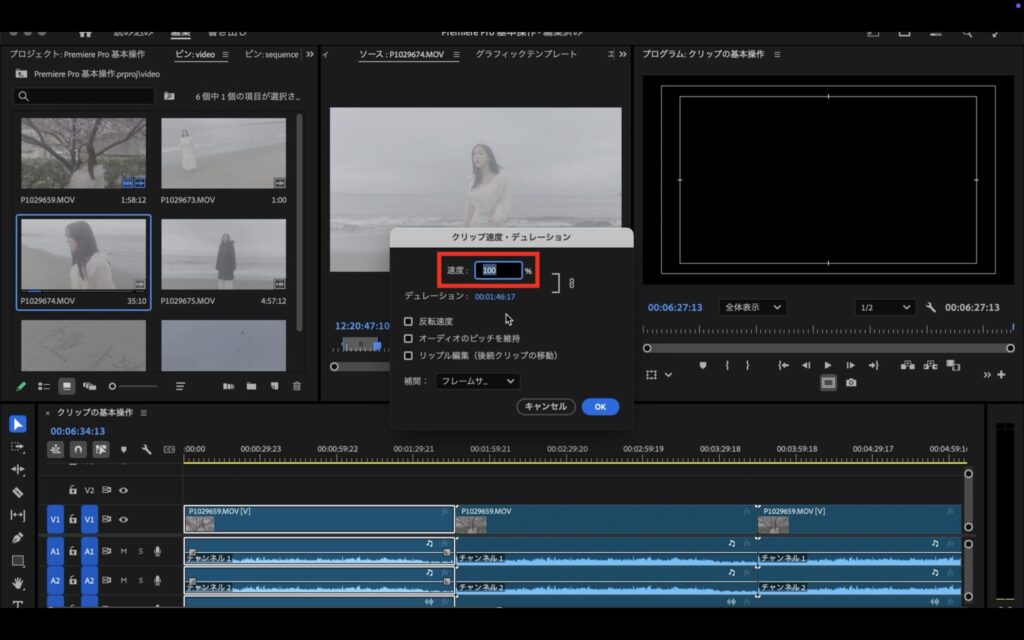
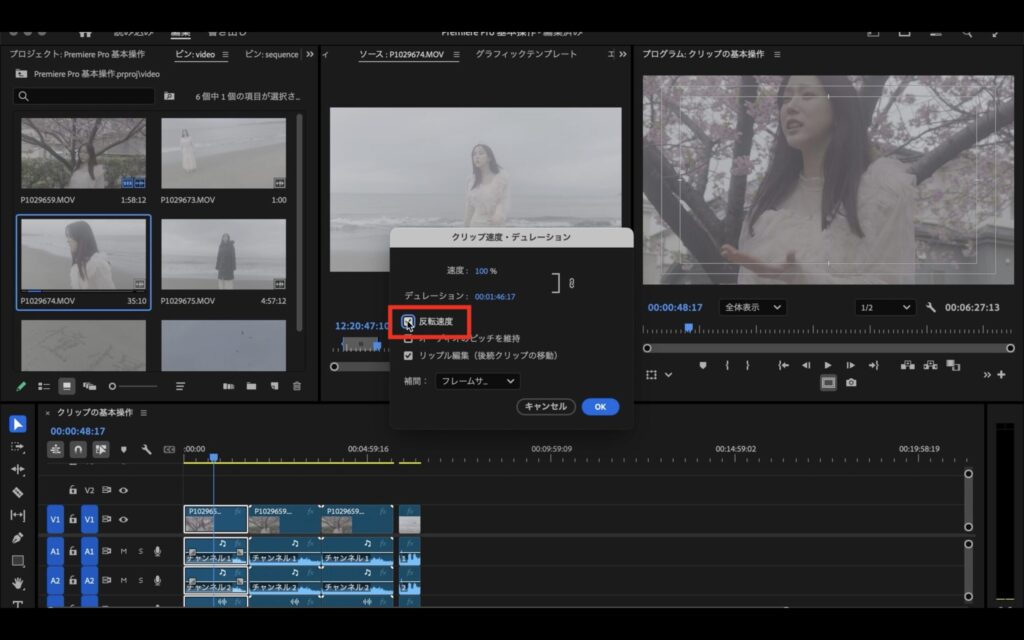
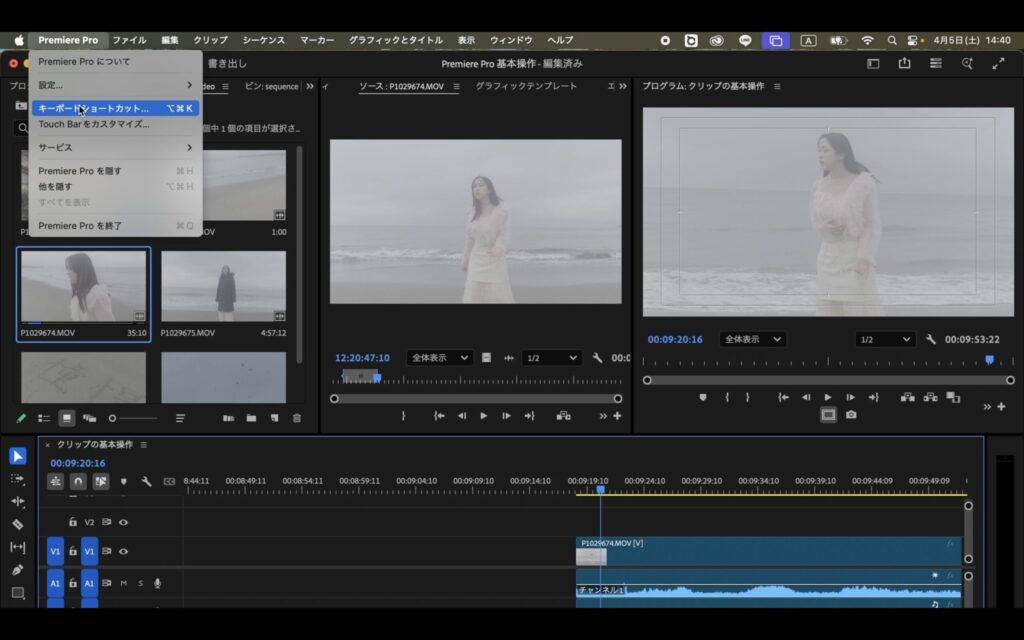
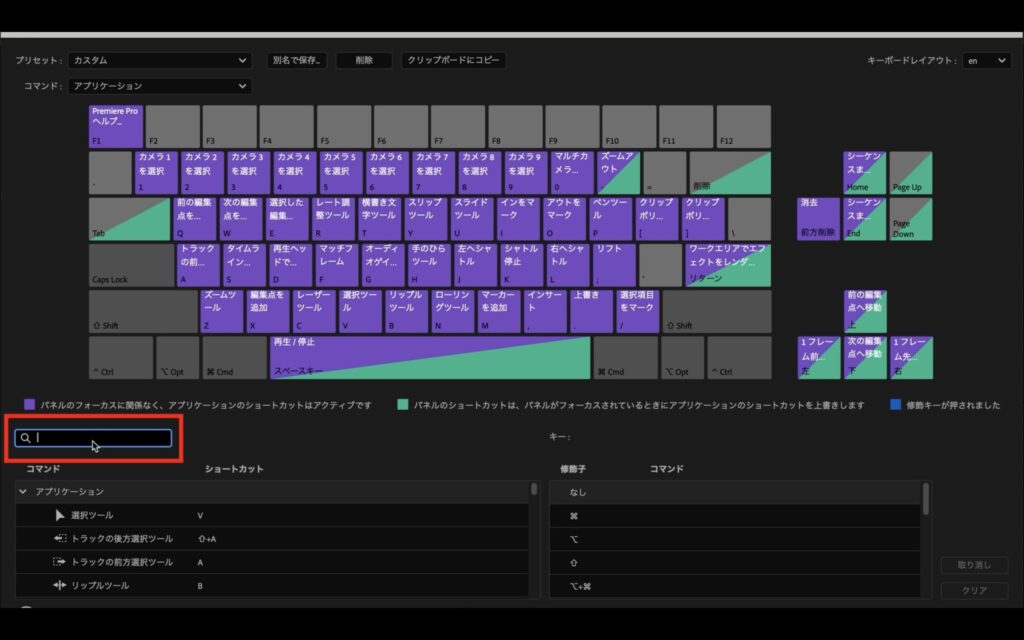
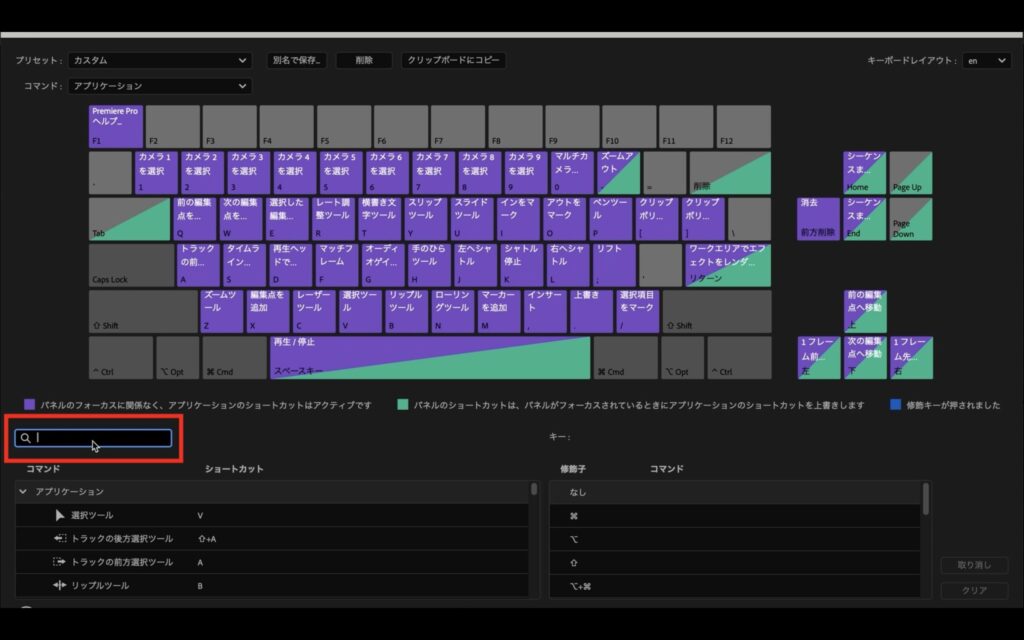
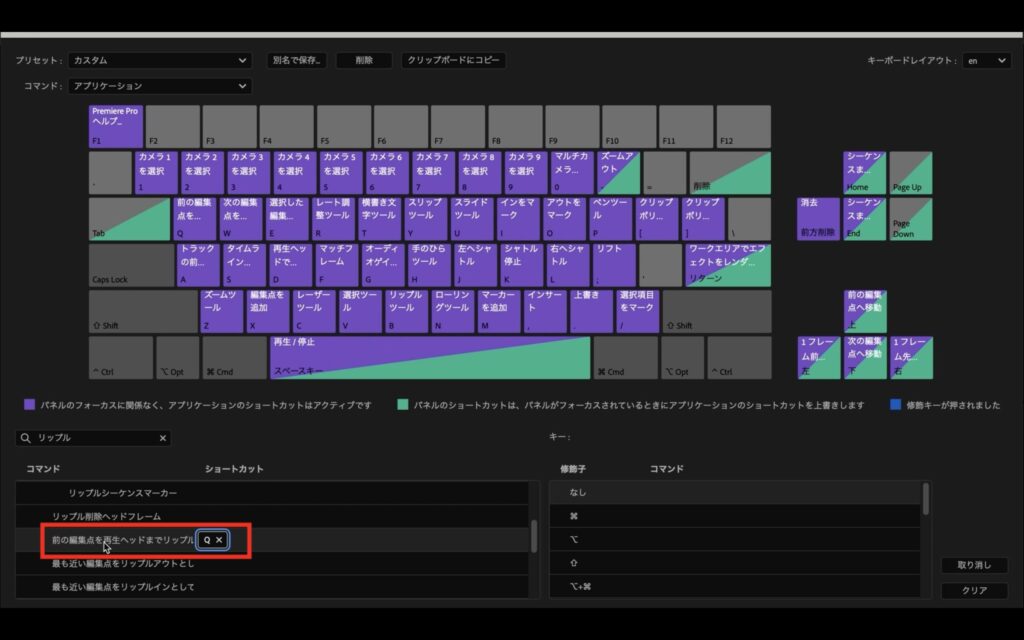




この記事へのコメントはありません。