【Adobe Premiere Proの使い方2025】動画編集を安全に効率良く始める為の準備
【Adobe Premiere Proの使い方2025】動画編集を安全に効率良く始める為の準備
これからAdobe Premiere Proを使って動画編集をはじめるという方向けに「動画編集を安全に効率良く行うための行うための準備」について解説していきます。
Adobe Premiere Proをインストールすると、直ぐに動画編集を始めたいと思うかもしれませんが…
まずは、動画編集を安全に効率良く行うための行うための準備をしていきましょう。
準備をせずに動画編集を始めてしまうと…
- パソコンのストレージが一杯になってしまう
- 編集途中にフリーズしてしまい最初からやり直さなくてはならなくなってしまう
- 編集で使用する素材をどこに保存しているのか分からなくなり、探すのに時間がかかってしまう
- カクカクした動きの動画になってしまう
- 映像の質が悪くなってしまう
といった事故や無駄な時間の原因、画質劣化の原因となってしまい、結果的に挫折につながってしまいますので、ここでご紹介することは最低限必ず行なうようにしてください。
それでは、Adobe Premiere Proで動画編集を安全に効率良く行うための行うための準備として…
- プロジェクトフォルダの作成方法
- 編集で使用する素材の整理
- Premiere Proを構成するワークスペースについて
- 自動保存の設定方法
- ワークスペースのカスタマイズ方法
- 動画編集を始める前に必ず理解しておかなければならないこと
- シーケンスの作成方法と主な機能
これらを解説していきます。
1:プロジェクトフォルダの作成方法
Adobe Premiere Proで動画編集をするためには、最初に新規プロジェクトを保存するフォルダを作ります。
ここにPremiere Proのプロジェクトファイルや自動保存のファイル、編集で使用する動画素材やBGMなどを保存します。
動画データはテキストや画像と比べると大きな容量を使いますので、パソコンのハードに保存してしまうとすぐにストレージがいっぱいになってしまいますので、外付けのSSDやHDDを用意することをオススメします。
ご自身のパソコンにSSDやHDDを接続してフォルダを作ります。保存先で右クリックして「新規フォルダ」をクリックします。
続けて名前を変更します。ご自身で分かるように名前をつけましょう。ここでは仮で「YouTube2025年4月」としておきます。これで保存先のフォルダが完成です。
2:編集で使用する素材の整理
編集作業をしていると、データがどこにあるのか分からなくなり、探すのに時間がかかってしまう方がいます。
その時間がもったいないので、予め編集で使う予定の動画や画像、音楽、効果音などフォルダに整理しておきましょう。
例えば…先ほど作った「YouTube2025年4月」というフォルダの中に「footage」というフォルダを作ります。この中に「video」というフォルダを作り、ここに編集する動画素材を入れておきます。また「bgm」というフォルダを作り、ここに使用するBGMを入れておきます。更に「sound effect」というフォルダを作り、ここに使用するBGMを入れておきます。
こうしておけば、何をどこに保存しているのかが分かり、無駄な時間を省くことができます。
3:Premiere Proを構成するワークスペース
ここまでできたら、いよいよPremiere Proを起動させます。
インストールしたPremiere Proのアイコンをクリックし起動させます。
しばらくするとこのようなスタートアップメニューが表示されます。左メニューの新規プロジェクトをクリックします。
ここに、ご自身が分かるようにプロジェクト名を入力します。ここでは仮で「Premiere Pro 基本操作」としておきます。
次にここをクリックして保存先を決めます。ここは、最初に作ったフォルダ、私の場合は「YouTube2025年4月」を選択します。
これで「YouTube2025年4月」というフォルダに「Premiere Pro 基本操作」というプロジェクトデータが保存されるようにできました。
右下の「作成」をクリックします。
「スキップ」をクリックします。
すると、Premiere Proのワークスペースが表示されます。
それでは、Premiere Proを構成するワークスペースを簡単に解説していきますが…
現段階では全てを覚えようとしなくても大丈夫です。
実際に操作しながらでなければ理解するのは難しいので…ここでは、名称と、どんなことをする場所なのかだけ頭の片隅に入れておいてください。
それでは、始めていきます。
1:ワークスペースメニュー
ここをクリックするとメニューが表示され選択すると様々なタイプのワークスペースにワンクリックで切り替えることができます。
Premiere Proのデフォルトの状態でのワークスペースは、このように複数のパネルとウィンドウによって構成されています。
もし、この画面と違うワークスペースになっているようでしたら、ここをクリックして「初期設定」をクリックしてみてください。これで同じワークスペースになると思います。
2:メニューバー
一番上の「Premiere Pro」「ファイル」「編集」などが表示されている部分がメニューバーです。
プロジェクトを保存をしたり、Premiere Proを閉じたり、必要なツールを表示させたりすることができます。
3:プロジェクトパネルやエフェクトパネルなどのグループ
ここは、動画素材や音声素材を読み込み管理するプロジェクトパネルやトランジションやエフェクトなどの特殊効果を選択するエフェクトパネルなどが含まれたウィンドウです。
このようにグループ化されたウィンドウでは、全てのタブが表示されていない場合があります。そんな時は、ここをクリックして「パネルメニュー」を表示させてタブを選択して操作を行います。
4:ソースモニターパネルとプログラムモニターパネルのグループ
ここは、動画素材を再生して確認したり、必要な部分を抜き出すことができるソースモニターパネルと編集中の動画の状態を確認することができるプログラムモニターのウィンドウです。
5:プロパティパネルやエフェクトコントロールパネル、Lumetriカラーパネルなどのグループ
ここは、テロップを編集するプロパティパネルや動画素材の位置やサイズを調整したり、適用した特殊効果を操作できるエフェクトコントロールパネル、カラーを調整するLumetriカラーパネルなどが含まれたウィンドウです。
6:ツールパネル
ここは、編集に活用する各種ツールが配置されたツールパネルです。動画をカットするレーザーツールやテロップを入力するテキストツールなどがあります。
7:タイムラインパネル
ここは、シーケンスと呼ばれる編集の作業領域を管理するタイムラインパネルです。
ここにシーケンスを作り動画素材や音声素材を並べて一本の動画にしていきます。
8:オーディオマスターメーター
ここは、オーディオの音量の状態をグラフで表示するオーディオマスターメターです。
Premiere Proは、これらのウィンドウで構成されています。
詳しくは操作をしながら解説していきます。
4:自動保存の設定方法
次に自動保存の設定をしておきましょう。
動画編集の作業は、ハードウェアの機能を最大限に利用して処理を行います。
その為、突然、フリーズしたりPremiere Proが落ちてしまうことがあります。
そんな事態に備えて、プロジェクトを自動保存する設定を行なっておきましょう。
まずは、メニューバーの「Premiere Pro」の中にある「設定」から「自動保存」を選択します。
①「プロジェクトの自動保存」にチェックが入っていることを確認します。もしチェックが入っていなかったらクリックしてチェックを入れましょう。
②編集作業に慣れるまでは「自動保存の間隔」を5分から15分程にしておくと良いと思います。例えば「自動保存の間隔」を10分に設定しておくと最悪の場合でも10分前の状態に戻すことができ、15分に設定すると15分前の状態に戻すことができます。
次に③「プロジェクトバージョンの最大数」を設定します。これは、最大何個の自動保存のプロジェクトファイルを残しておくのかという設定です。例えば「5」にしておくと、新しいプロジェクトファイルが自動保存されると一番古いプロジェクトファイルが自動的に削除され常時5個のプロジェクトファイルがフォルダに残ります。慣れるまでは、3から10くらいにしておきましょう。
ここまでできたら、④の参照をクリックして先ほど作ったフォルダを選択します。私の場合は「YouTube2025年4月」を選択します。
OKをクリックします。
これで自動保存の設定が完了です。
5:ワークスペースのカスタマイズ方法
次にワークスペースのカスタマイズ方法を解説します。
Premiere Proのワークスペースは、ウィンドウの配置を自由にカスタマイズできます。
パネルのタブをドラッグすると、このようにパネルを移動させることができます。
また、ウィンドウの境界にカーソルを合わせてドラッグするとウィンドウのサイズを変えることができます。
動画編集は、丁寧に正確に行うだけではなく、スピードも大切ですので、自分が使いやすいようにカスタマイズすることをオススメします。
ここでは一旦、カスタマイズの練習として、私が普段使っている編集画面にカスタマイズしていきます。
最後に元の状態に戻しますので、練習で同じように操作をしてカスタマイズしてみてください。
それでは、始めていきます。
まずは、ここのワークスペースメニューをクリックして「初期設定」になっておりことを確認してください。これで同じワークスペースになります。
では、編集作業であまり使わない「CCライブラリパネル」…スポット的にしか使わない「エッセンシャルサウンドパネル」「テキストパネル」「Lumetri カラーパネル」をワークスペースから消していきます。
ここのウィンドウに「CCライブラリパネル」がありますので、メニューを表示させ「CCライブラリ」を選択します。
「CCライブラリパネル」のここの部分をクリックして「パネルを閉じる」をクリックします。
すると「CCライブラリパネル」がワークスペースから消えます。
この方法で「エッセンシャルサウンドパネル」「テキストパネル」「Lumetri カラーパネル」をワークスペースから消していきます。
消したパネルを再度表示させたい場合は、メニューバーの「ウィンドウ」から表示させたい項目をクリックするとワークスペースに表示されます。
では、続けます。
ここの「エフェクトコントロールパネル」を「プロジェクトパネル」のあるウィンドウにドラッグ&ドロップで移動します。
そして、「エフェクトパネル」をこのようにウィンドウの右が青くなる位置へドラッグ&ドロップします。
すると、新たにエフェクトパネルだけのウィンドウができます。
「グラフィックテンプレートパネル」を「エフェクトパネル」があるウィンドウへ移動します。
「ソースモニターパネル」を「エフェクトパネル」があるウィンドウへ移動します。
「プロパティパネル」を「エフェクトパネル」のあるウィンドウへ移動します。
ここまでできたら、ウィンドウのサイズを調整して完成です。
このようにワークスペースを操作しやすいようにカスタマイズしていきます。
このワークスペースを保存するには①「ワークスペースメニュー」をクリックして②「新しいワークスペースとして保存」をクリックします。
そして、名前を入力しOKをクリックします。
ここでは「うのけんじ」という名前にしておきます。
すると、ワークスペースメニューの中に「うのけんじ」というワークスペースができ、ワンクリックで切り替えることができます。
元のデフォルトの「初期設定」のワークスペースに戻すには、ワークスペースメニューから①「初期設定」をクリックし②「保存したレイアウトにリセット」をクリックします。
これでデフォルトの状態に戻せます。
今後、慣れてきたら、ご自身が編集作業をしやすいようにオリジナルのレイアウトにしてみてください。
それでは、一度、ここまでを保存してみましょう。
⌘キーとSを押します。もしくは、メニューバーのファイルから保存をクリックします。
自動保存されたプロジェクトファイルは、一番最初に作ったフォルダの中に「Adobe Premiere Pro Auto-Save」というフォルダが自動で作られ、ここに保存されます。
もし、編集作業中に突然シャットダウンしてしまった場合は、ここに保存されたファイルを開けば自動保存された場所から編集をやり直すことができます。
6:動画編集を始める前に必ず理解しておかなければならないこと
動画編集を始める前に
- フレームレート
- 解像度
- アスペクト比
これら3つは最低限理解しておく必要があります。
この3つを理解できていないまま動画編集を始めてしまうと…
- カクカクした動きの動画になってしまう
- 画質が荒くなってしまう
といった原因になります。
一方で、しっかりと理解できていれば、動画編集の経験がなくても滑らかで高品質な動画を作ることができます。
動画編集の経験がない人にとっては、初めて聞く言葉で難しく感じるかもしれませんが、本当に大切なことになりますので、理解できるまで何度も繰り返し動画をご覧ください。
それでは、始めていきます。
1:フレームレート
動画編集を始める前に、まず最初に覚えなければならないのが、フレームレートです。
このフレームレートを理解できると「カクカクした動き」を防ぐことができ「滑らか」な映像表現ができるようになりますので、確実に覚えるようにしてください。
動画は動いて見えますが…実は、パラパラ漫画のように「複数枚の静止画像」を高速で切り替えて動きを表現しています。
この静止画像のことを「フレーム」と呼びます。
そして、1秒間に何枚の「フレーム」を使って動きを表現しているのか…というのが「フレームレート」です。
「フレームレート」は「frames per second」の頭文字を取って「fps」と表記します。
1秒間に24枚のフレームを使って動きを表現していれば「24fps」、1秒間に30枚のフレームを使って動きを表現していれば「30fps」、1秒間に60枚のフレームを使って動きを表現していれば「60fps」となります。
フレームレートが高ければ高いほど滑らかな映像になります。
その分、データ容量も大きくなります。
しかし、勘違いしないでいただきたいのですが…滑らかな映像=高品質な映像ということではありません。
人の目は、本来、高速で動くモノを見ると、残像というかブレて見えます。
こうやって手を早く振るとブレて見えますよね?
フレームレートが高いと、このブレが表現できなくなってしまうので、逆に違和感に感じてしまいます。
例えば…現代の映画は基本的に24fpsで作られています。なので、実写の映画を見るとしっかりとブレが表現されています。
テレビ番組は30fpsで作られています。30fpsが最も人の目に近いと言われているので、違和感なく自然で見やすい映像になります。
アニメやゲームは60fpsや120fpsなど高いフレームレートで作られます。
なので、滑らか=高品質ではなく、どんな映像表現にしたいのかで選ぶフレームレートは違ってくると覚えておいてください。
動画は1秒間に24枚、30枚、60枚などのフレームを高速で切り替えて動きを表現するので、特定のフレームを指定するのが大変です。
例えば「24fps」の場合、先頭から5秒後のフレームは、24×5で120フレーム目になります。
「30fps」の場合、先頭から5秒後のフレームは、30×5で150フレーム目になります。
これが10分後、1時間後とかになったら数値が大変な桁数になってしまいます。
そこで、動画制作で特定のフレームを指定する場合は「タイムコード」というものを利用します。
この「タイムコード」は、時間を利用して特定のフレームを指定する方法です。
例えば…タイムコードでこのように「01;15;11;23」と表記さている場合は、先頭から「1時間15分11秒23フレーム目」のフレームをさしている…という意味になります。
そして、24fpsの最後のフレームは24ですので「01;15;11;23」の次のフレームは「01;15;12;00」というように、1秒繰り上がることになります。
30fpsの場合は、最後のフレームは30ですので「01;15;11;23」の次のフレームは「01;15;11;24」というようになり「01;15;11;29」の次のフレームが「01;15;12;00」で1秒繰り上がることになります。
ここまでは、大丈夫でしょうか?
ここから少し複雑に感じるかもしれませんが、なるべく分かりやすくゆっくり解説していきます。
動画制作でのフレームレートは、編集する時に編集ソフトで設定する「ベースフレームレート」と動画を撮影する時にカメラで設定する「撮影フレームレート」の2つがあります。
動画を編集し最終的にファイルとして書き出す時のフレームレートが「ベースフレームレート」です。
これは、どのような動画にしたいのかで変わってきます。
シネマティックと呼ばれる映画のような表現にしたい場合は24fps、違和感なく見せたい場合は30fps、ブレを表現したくない時は60fpsや120fpsにします。
そして、1秒間に何枚のフレームで動きを表現した映像を撮るのか…というのが撮影フレームレートです。
これは、カメラで設定します。
適正な撮影フレームレートは、ベースフレームレートと同じフレームレートです。
ベースフレームレートを24fpsに決めたら24fpsで撮影し、ベースフレームレートを30fpsに決めたら30fpsで撮影するのが適正になります。
これが基本なのですが…どんな時でもベースフレームレートと同じにすれば良いということではありません。
スローモーションを適用するカットでは、撮影フレームレートを上げる必要があります。
例えば、ベースフレームレートを24fpsに決め24fpsで撮影した場合…通常であれば何も問題はありません。
しかし、このカットをスローにする場合は注意しなければなりません。
通常1秒間に24枚のフレームが必要なのですが、50%のスローにする場合は48枚のフレームが必要になります。
24fpsで撮影してしまうと、フレームが24枚足りなくなってしまい、同じフレームを繰り返し使うことになります。
同じフレームを使うということは、動きがないフレームを使うということですので、カクカクした映像になってしまいます。
なので、スローモーションを適用するカットでは撮影フレームレートを上げる必要があります。
「通常時はベースフレームレートと同じ撮影フレームレートにして、スローにしたいカットは撮影フレームレートを上げる」これを覚えておくことで映像の品質は大きく変わってきます。
2:解像度
次に、解像度について簡単に解説します。
よく4Kとか、フルハイビジョンという言葉を聞くと思いますが、これが解像度です。
解像度とは「動画の密度」のことです。
1インチにどれだけピクセルがあるのかを表しています。
解像度が高いということは、1インチに含まれているピクセルの数が多いという意味です。
それだけ細かい部分まで表現された綺麗で滑らかな映像だということになります。
「FHD」と言われるフルハイビジョン映像の解像度は「1920×1080」で「207万3600画素」です。
そして「4K」はUHD-4KとDCI-4Kがあるのでですが…「UHD-4K」と言われるのが「ウルトラハイビジョン」と言われる一般的な4Kのことです。この解像度は「3840×2160」で「829万4400画素」です。
「DCI-4K」はデジタル シネマ イニシアチブのことでハリウッド映画で定められた4Kのことです。解像度は「4096×2160」で「884万7360画素」です。
映像制作を行う時の解像度は、動画を撮影する時にカメラで設定する撮影解像度と編集する時に編集ソフトで設定するベース解像度があります。
映像制作を行う時は、フレームレート同様に、まずは、最終的に幾つの解像度で完成させるのかという「ベース解像度」を決めます。
そして「撮影解像度」は「ベース解像度」と同じか、それ以上に設定して撮影します。
例えば…
ベース解像度をフルハイビジョンにして、撮影解像度もフルハイビジョンにすると、サイズがピッタリと合います。
この状態であれば問題はありません。
次は、ベース解像度をフルハイビジョンにして、撮影解像度をウルトラハイビジョンにします。すると、撮影した映像がアップされて表示されます。
この場合は、撮影した映像を50%縮小すれば、サイズを合わせることができます。元の状態から縮小する分には、映像が荒くなる心配はないので、これも問題ありません。
むしろ、50%まではサイズを自由にできるので、その分、上下左右の位置も調整することができます。なので「ベース解像度」よりも「撮影解像度」は大きくしておくことをお勧めします。
では、「ベース解像度」よりも「撮影解像度」を小さくした場合はどうなるでしょうか?
ベース解像度をウルトラハイビジョンにして、撮影解像度をフルハイビジョンにします。
すると、撮影した映像が小さく表示され上下左右が真っ黒になります。
このまま書き出すと、真っ黒になっている部分も書き出されてしまいますので、撮影した映像を150%に拡大しなければなりません。元の状態から拡大すればするほど、映像は荒くなっていきます。ですので「撮影解像度」は「ベース解像度」よりも小さくしてはいけません。
これは凄く大切になりますので、覚えておいてください。
では、フルハイビジョンとウルトラハイビジョンでは、どのくらい見た目が変わるのでしょうか?
実は…解像度が高いと綺麗な映像だということは間違いでは無いのですが、大きなモニターでフルハイビジョンとウルトラハイビジョンの映像を比較して見ると違いが分かる程度なのです。スマホやパソコンの画面では、違いが分からないというのが本当のところです。
また、映像の品質は解像度だけで決まるという訳ではありません。
bit数によって色を表現できる数が違ってきます。
デジタルデータは、光の三原色RGB(レッド、グリーン、ブルー)で構成されます。
例えば…
1bitは、RGBのそれぞれが「2色」ずつあって、RとGとBの組み合わせで「2×2×2=8色」になります。
2bitは、RGBのそれぞれが「2の2乗なので4色」ずつあって、RとGとBの組み合わせで「4×4×4=64色」になります。
最近のカメラは8bitか10bitが主流なのですが…
8bitは、16,777,216色を表現することができるのに対して…10bitは、1,073,741,824色を表現することができます。
流石にこの違いは、大きな画面ではなくても、スマホやパソコンの画面でも分かります。
少し小難しい話になってしまいましたが、解像度だけで綺麗な映像だということは決まらないと頭の片隅に入れておいてください。
また、4Kで撮影した映像を編集することのデメリットもあります。
4Kで撮影した映像を編集すると、プレビューがスムーズに動かなかったり、書き出しに時間がかかったりしてしまうことがあります。
一方で、先ほども言いましたが4Kで撮影し、フルハイビジョンで編集することで、解像度が高い分、編集で映像を劣化させずにズームをすることができ位置の自由度も高くなるというメリットがあります。
3:アスペクト比
次にアスペクト比について解説します。
アスペクト比とは、テレビやモニターなどの画面や映像の縦横比のことです。
基本的に「横:縦」で表記します。
現在のテレビやYouTubeなどは16:9の横長のワイド画面が基本になっています。
ミラーレスで動画を撮る際も、スマホを横にして動画を撮る際もこのアスペクト比になります。
ちなみに、映画のアスペクト比は2.35:1になります。
少し難しい話になってしまいましたが、ここまでは確実に覚えておくようにしてください。
7:シーケンスの作成方法と主な機能
Premiere Proでは、シーケンスと呼ばれる編集の作業領域に動画や音声を並べて一本の動画にしていきます。
このシーケンスというのが動画編集初心者にとっては、一番最初に混乱するポイントになりますので、実際にシーケンスを作りながら先ほどのフレームレートや解像度、アスペクト比を解説していきます。
ここに「メディアをここにドロップしてシーケンスを作成します。」と表示されていますが…
Premiere Proに読み込んだ動画素材をここにドラッグ&ドロップしてシーケンスを作ると自動的に動画データと同じ解像度、フレームレートのシーケンスができてしまいます。
例えば、4K60fpsで撮影した素材をここにドラッグ&ドロップしてしますと、自動的に4K60fpsのシーケンスができてしまいます。
なので、手動で作成するのが一般的です。ここでは「手動」でシーケンスを作っていきます。
ショートカットキーで、⌘キーとNを押します。もしくは、メニューバーのファイルの中の新規のシーケンスをクリックします。
すると、新規シーケンス作成画面が表示されます。
ここには、予めよく使われるプリセットと呼ばれるテンプレートが準備されています。
今回は、4K24fpsで撮影した動画を編集していこうと思っているのですが…あえて、解像度をフルハイビジョンに落として編集して書き出していきますので「HD1080p 23.976fps」を選択します。
この「HD1080p 23.976fps」というのは解像度とフレームレートのことです。
シーケンスを選択したら何の編集なのか分かるように名前をつけます。
ここでは仮で「クリップの基本操作」という名前にしておきます。
OKをクリックすると、このようにタイムラインパネルにシーケンスができます。
では、シーケンスの主な機能を解説します。
ここも実際に使うことで覚えていくモノなので、現段階では、名称とどんな機能なのかだけ頭に入れておいてください。
1:タブ
複数のシーケンスがある場合は、ここにタブで表示されます。タブをクリックするとシーケンスを切り替えることができます。
2:編集ライン&再生ヘッド
この縦の線が編集ラインです。編集ラインのある位置の映像がプログラムモニターに表示されます。
そして、編集ラインの上にあるのが再生ヘッドです。再生ヘッドはドラッグして動かすことができます。
3:タイムコード
編集ラインのある位置のタイムコードがここに表示されます。
4:ビデオトラック
ここはビデオトラックです。ビデオトラックに動画や画像を配置します。
目のアイコンをクリックすると、このトラックに配置した映像を非表示にすることができます。
ビデオトラックの空いている所で右クリックするとメニューが表示されます。「1つのトラックを追加」を選択するとビデオトラックを増やすことができ「1つのトラックを削除」を選択するとトラックを削除できます。
5:オーディオトラック
ここは、オーディオトラックです。オーディオトラックに音声やBGM、効果音を配置します。
このMのアイコンをクリックすると、このトラックに配置した音がミュートになります。
オーディオトラックの空いている所で右クリックするとメニューが表示されます。「1つのトラックを追加」を選択するとオーディオトラックを増やすことができ「1つのトラックを削除」を選択するとトラックを削除できます。
6:スクロールバー&ズームハンドル
シーケンスの下にあるこのゲージがスクロールバーです。スクロールバーをドラッグするとタイムラインをスクロールできます。
そして、スクロールバーの左右にある●がズームハンドルです。ズームハンドルをドラッグすると、タイムラインを拡大縮小できます。
7:ツール
ここにスナップツールやリンク選択ツールなどの各種ツールがあります。
これがシーケンスの主な機能になります。



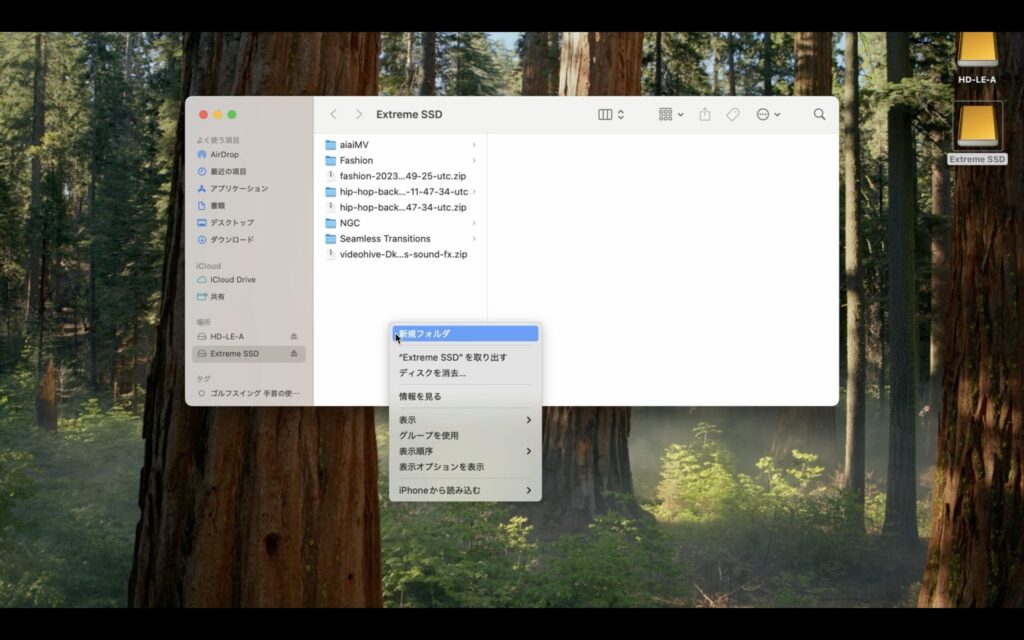
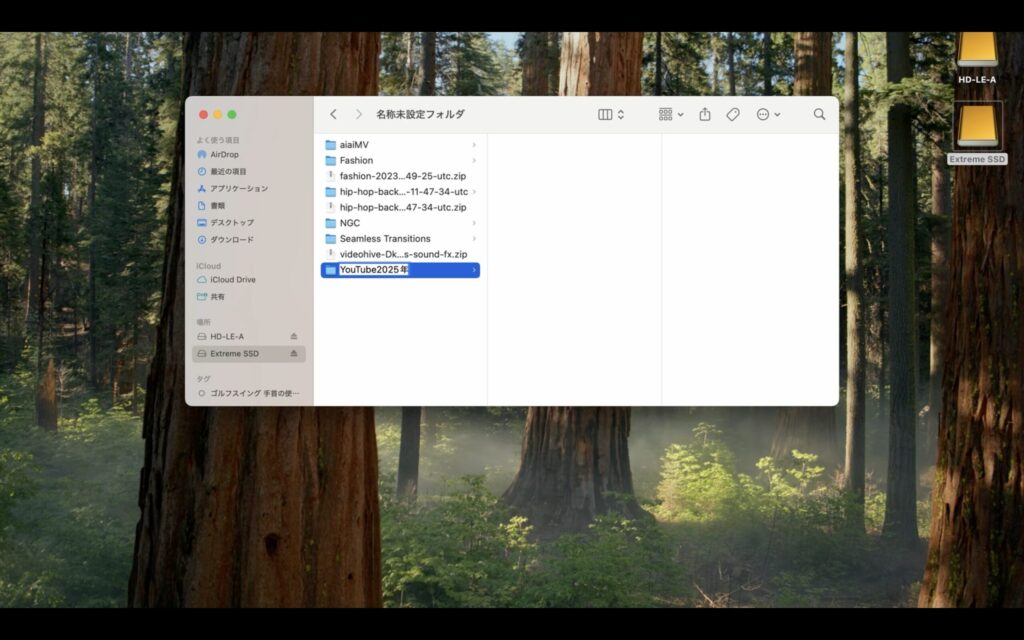
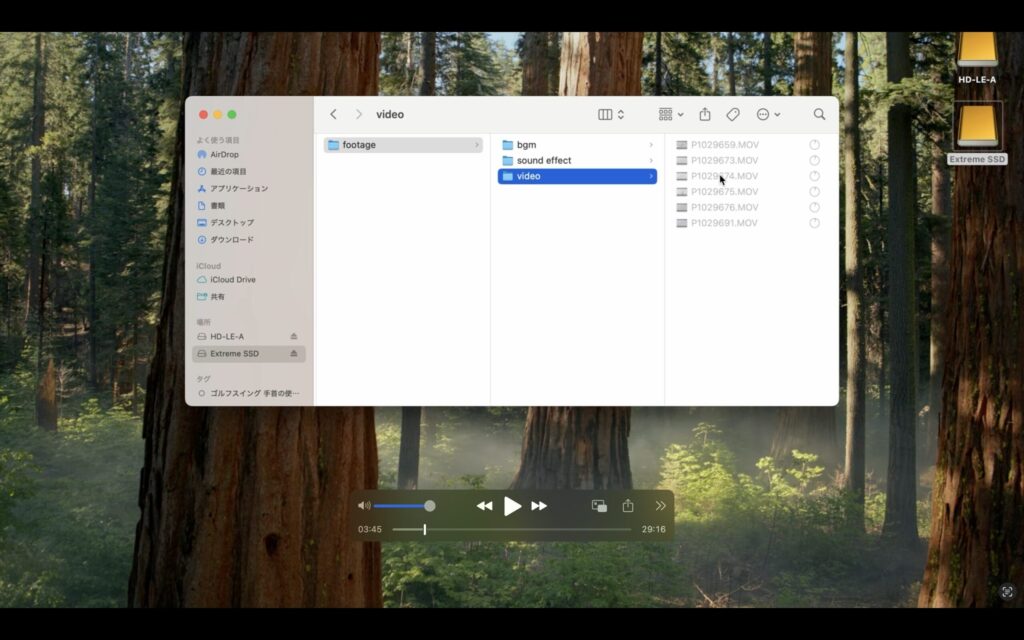
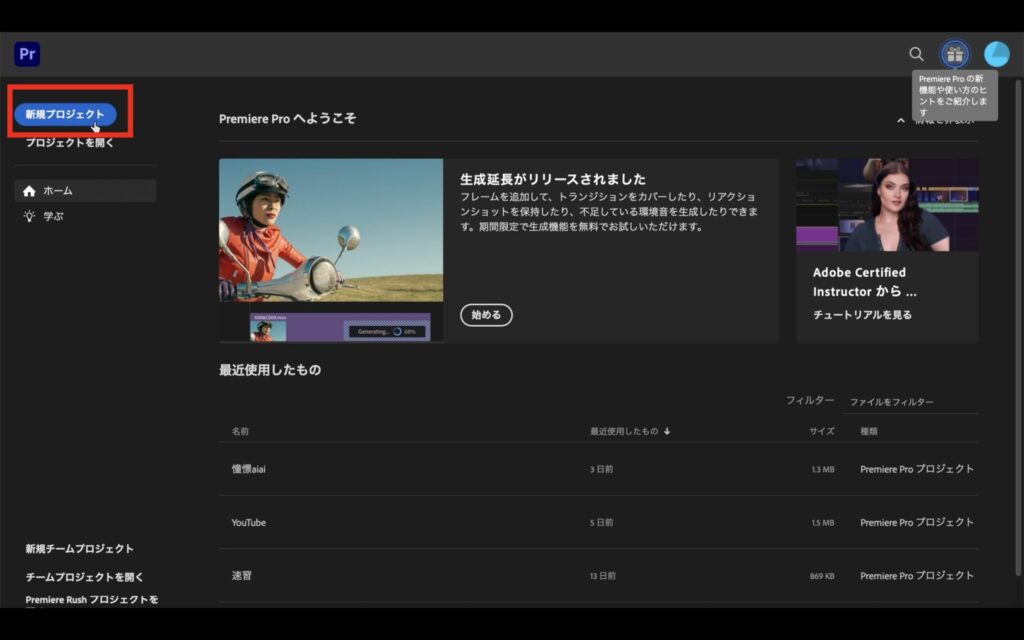
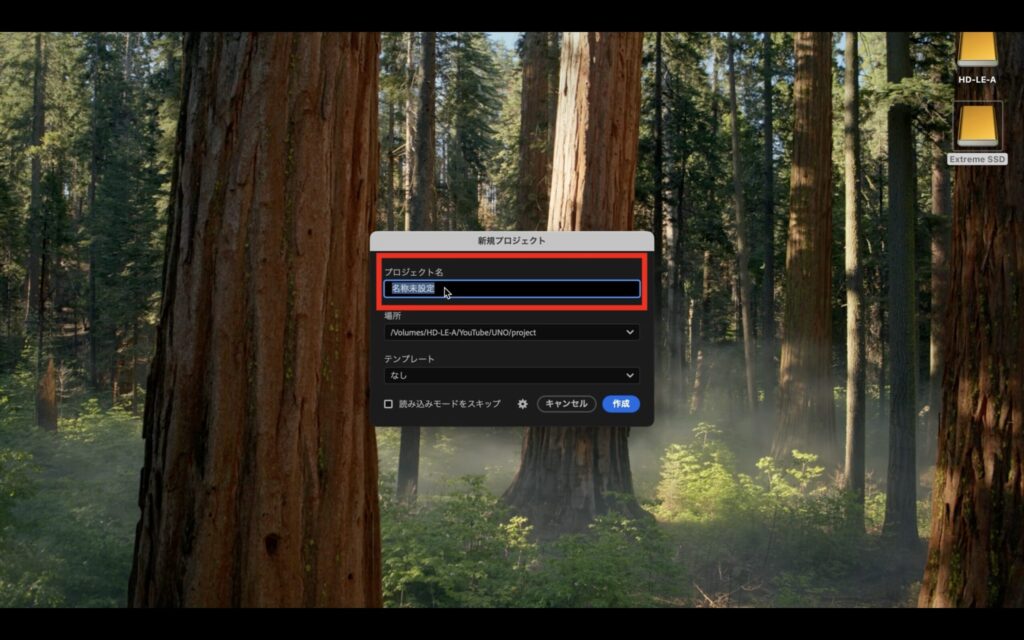
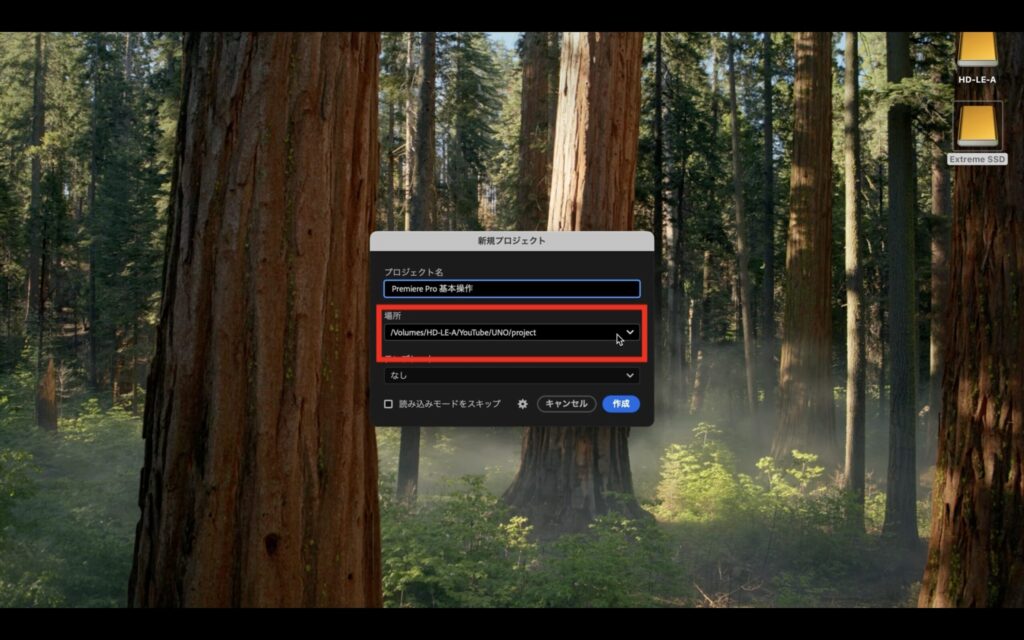
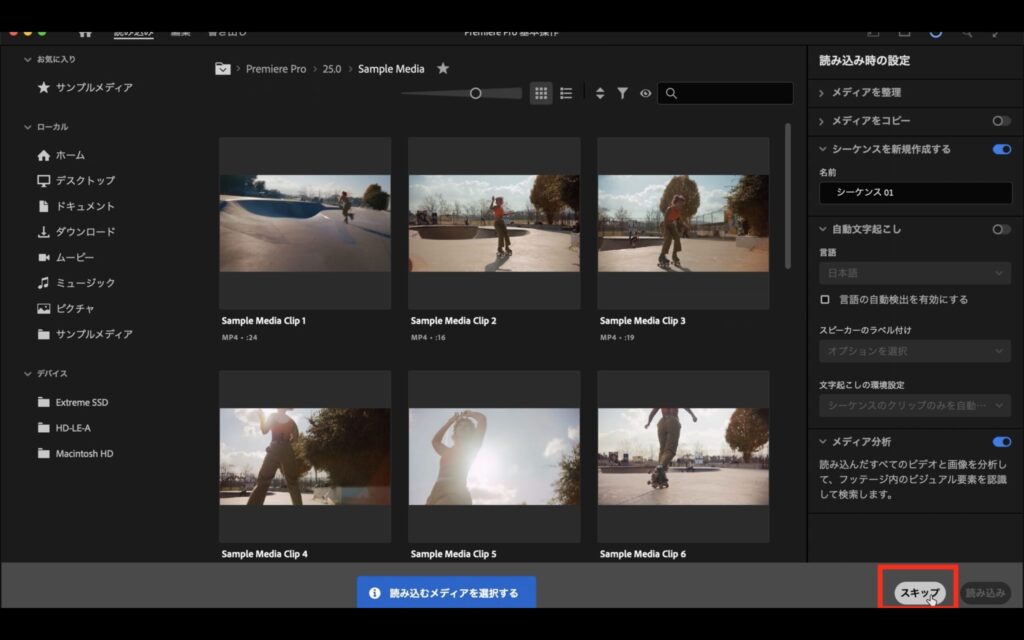
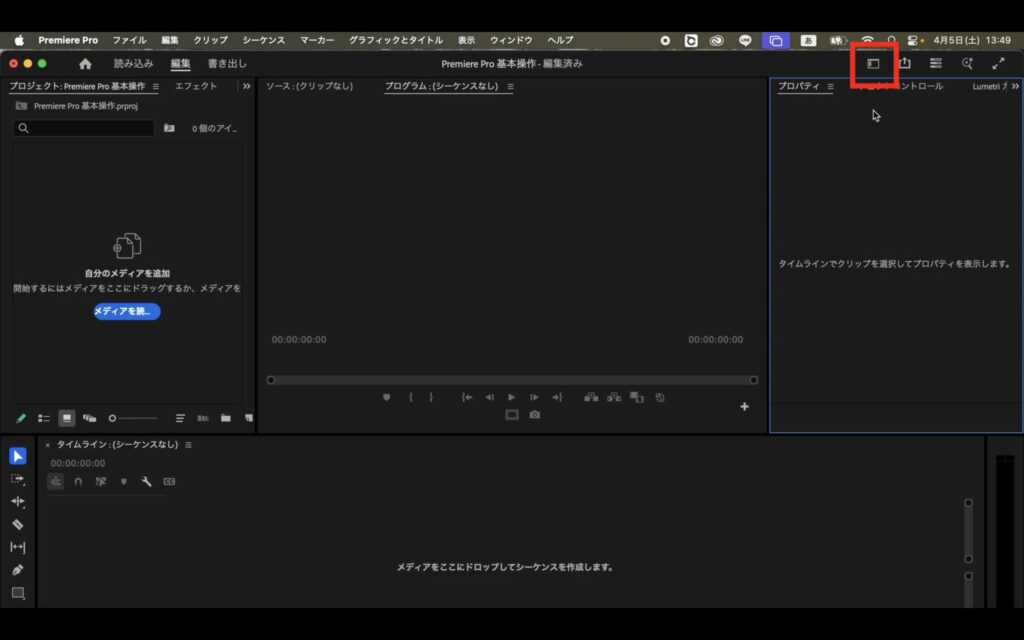
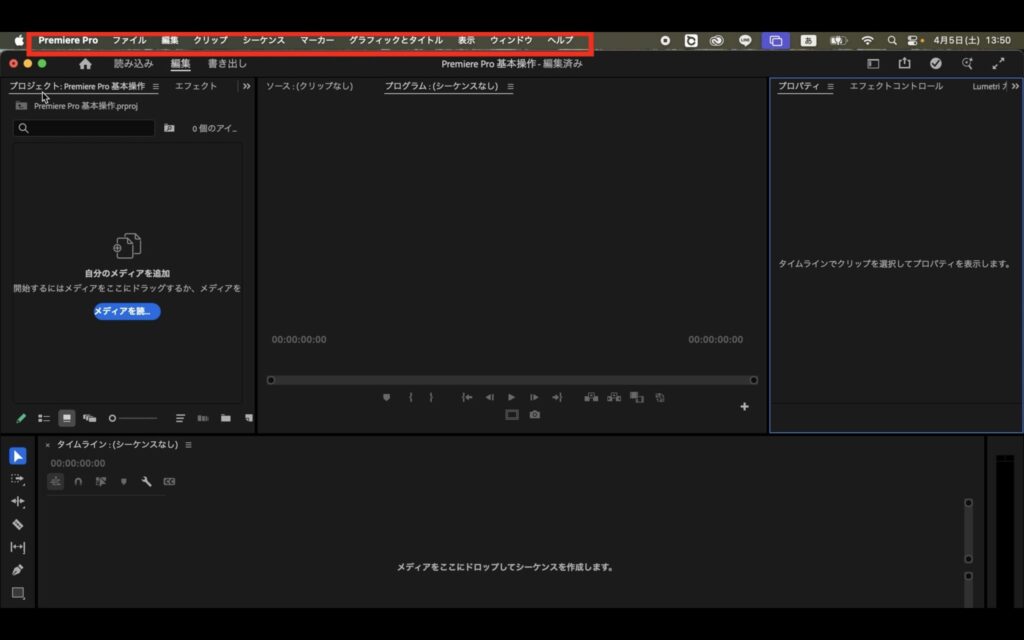
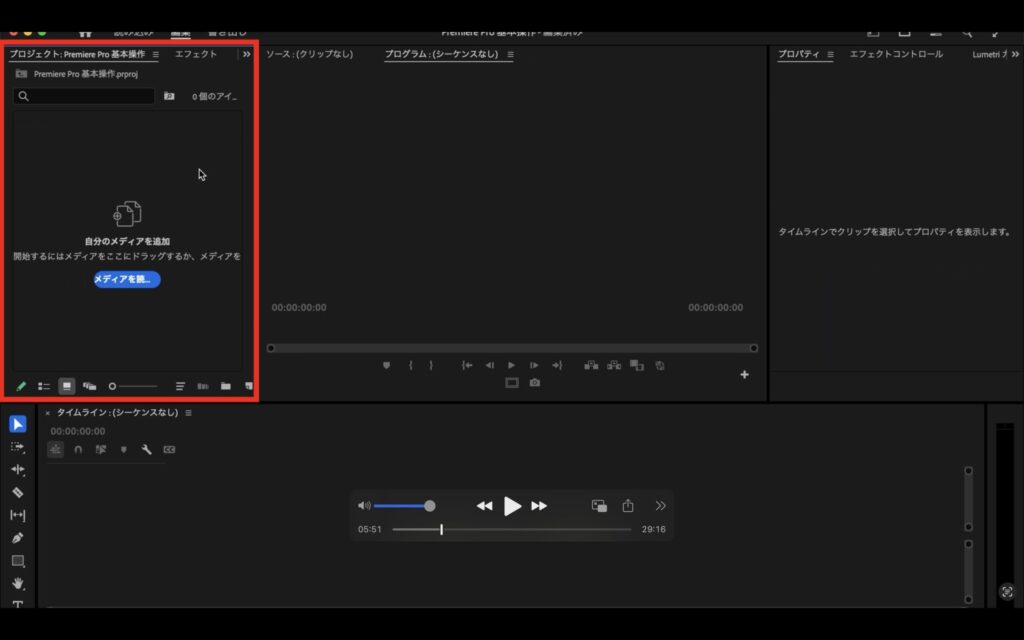
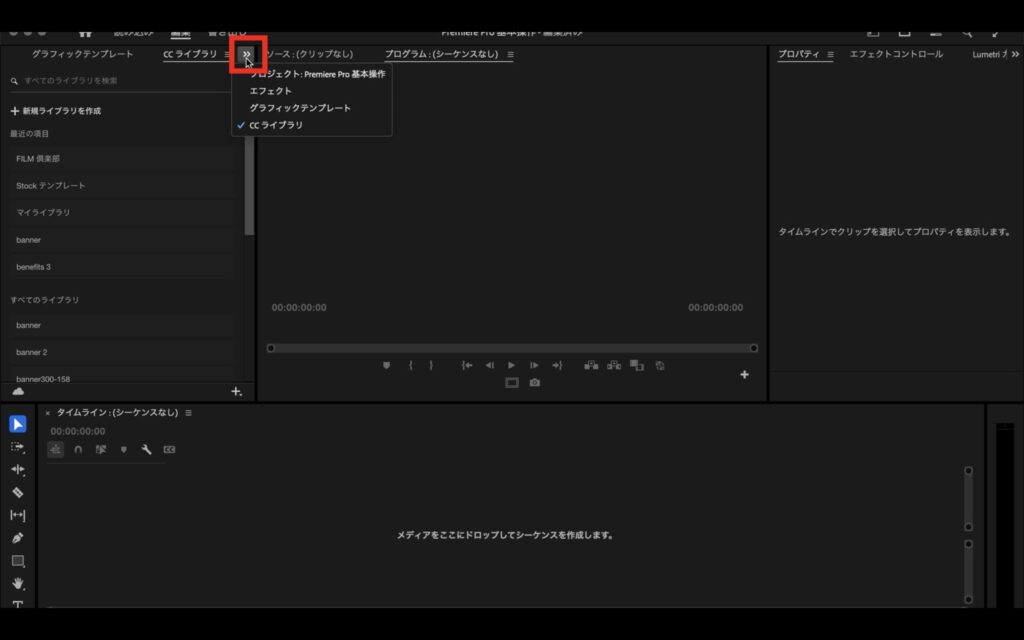
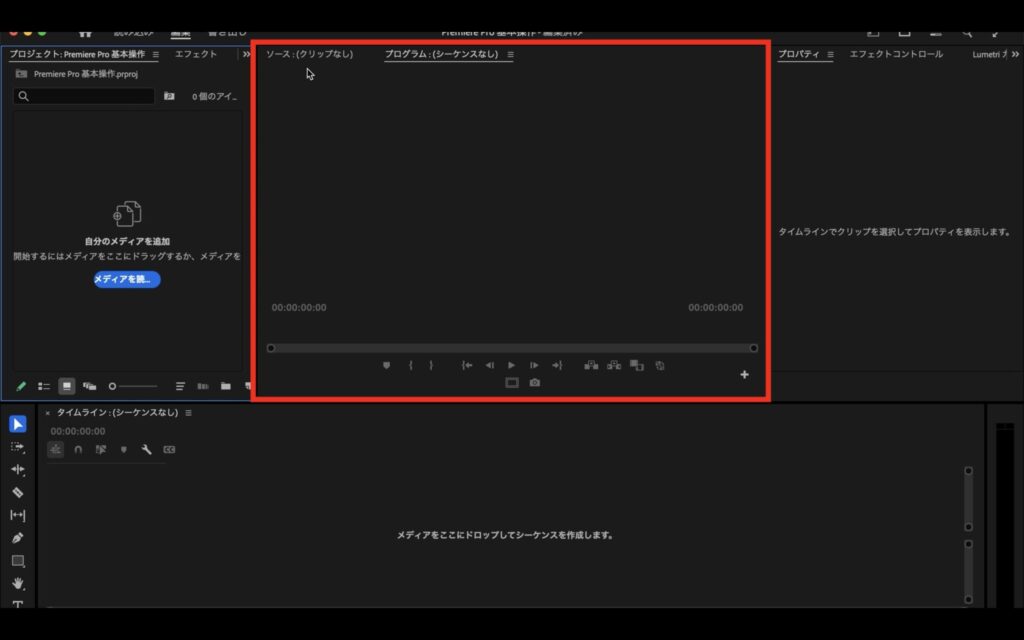
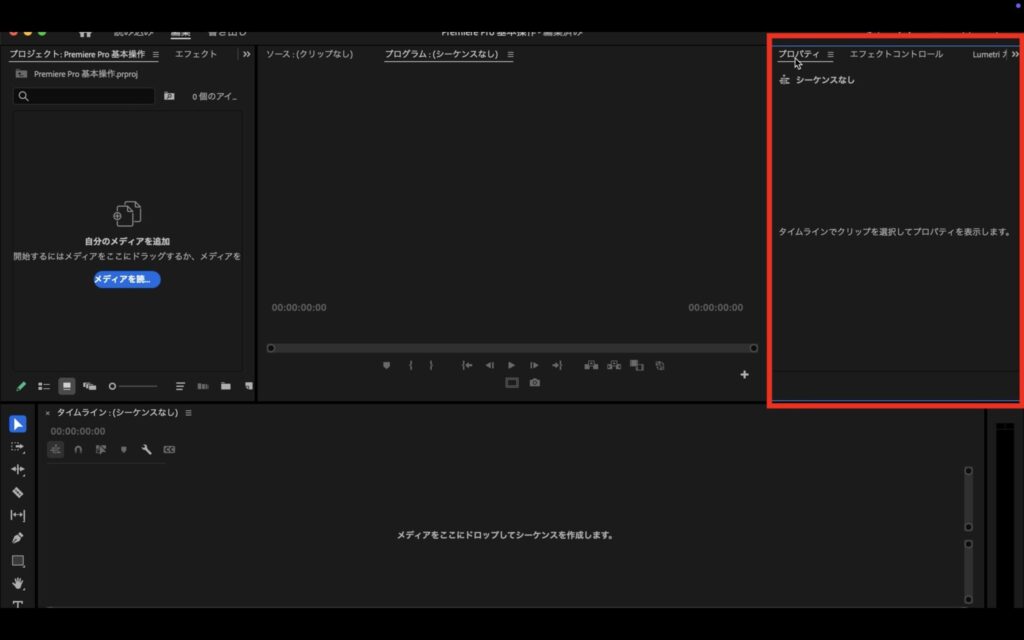
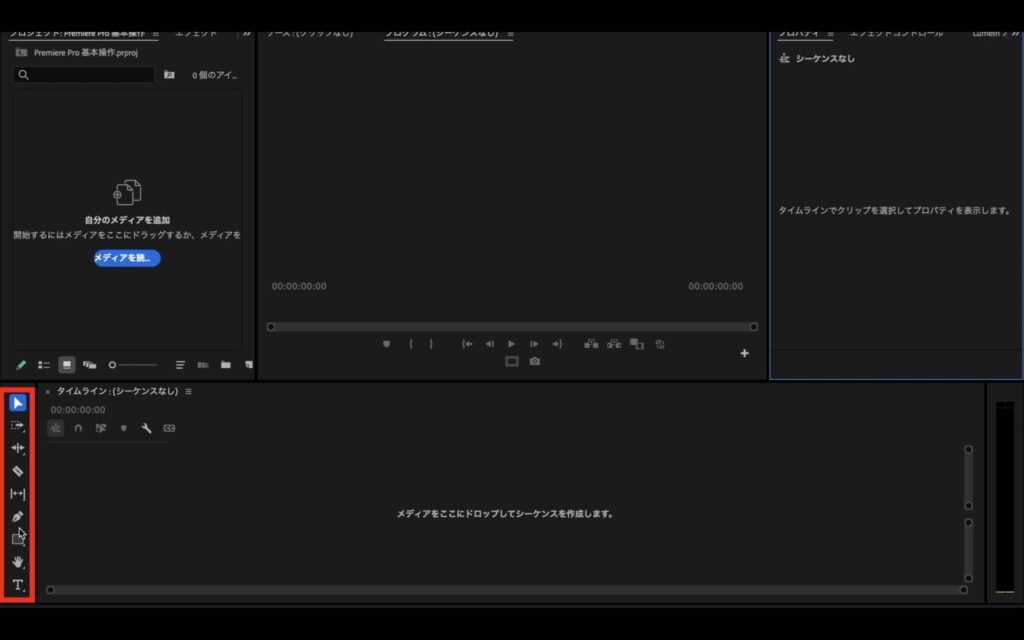
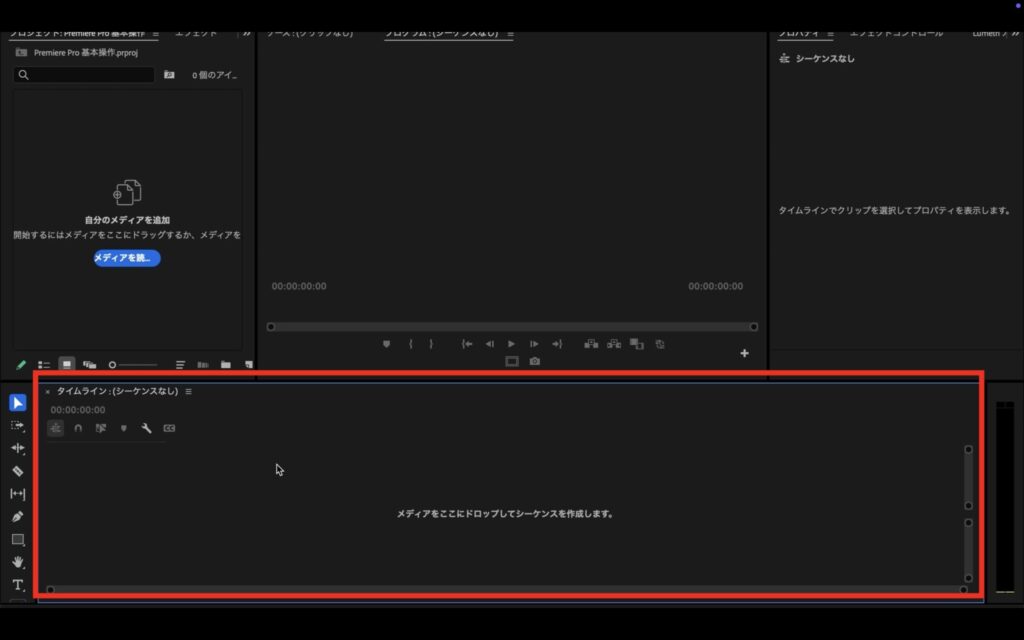
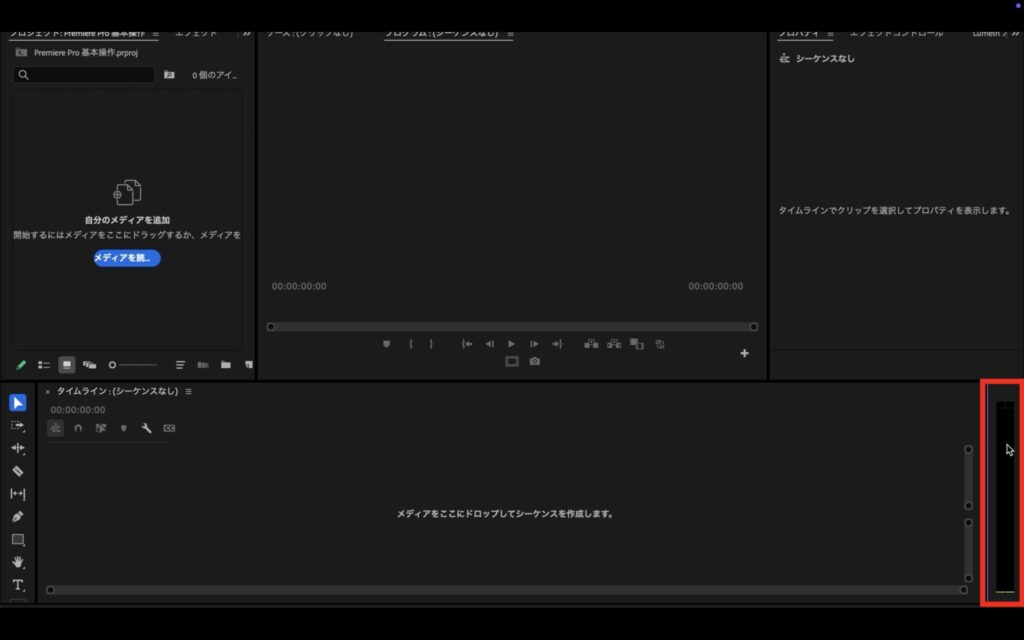
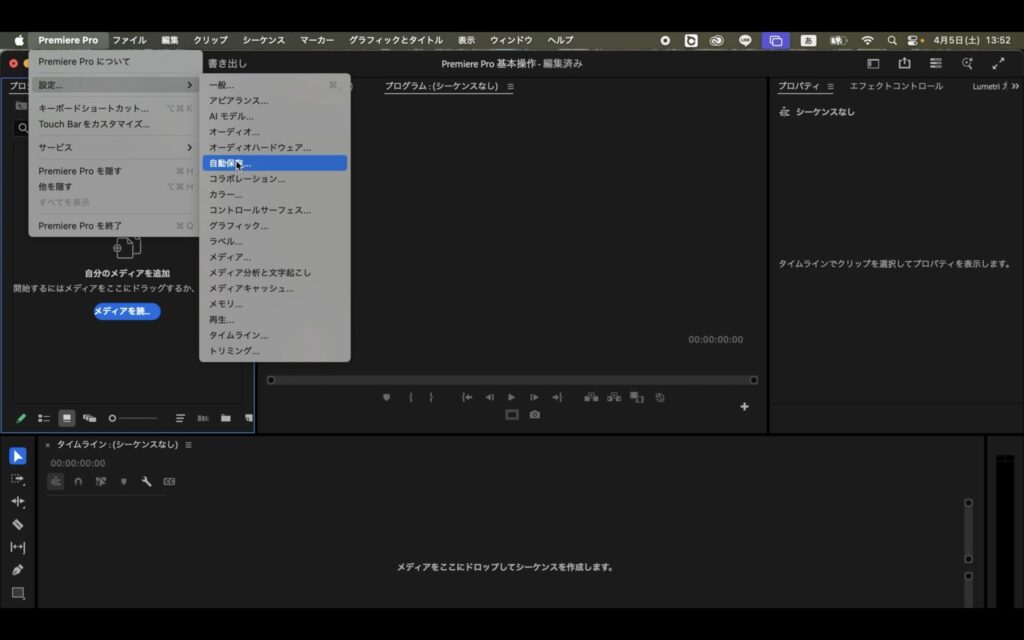
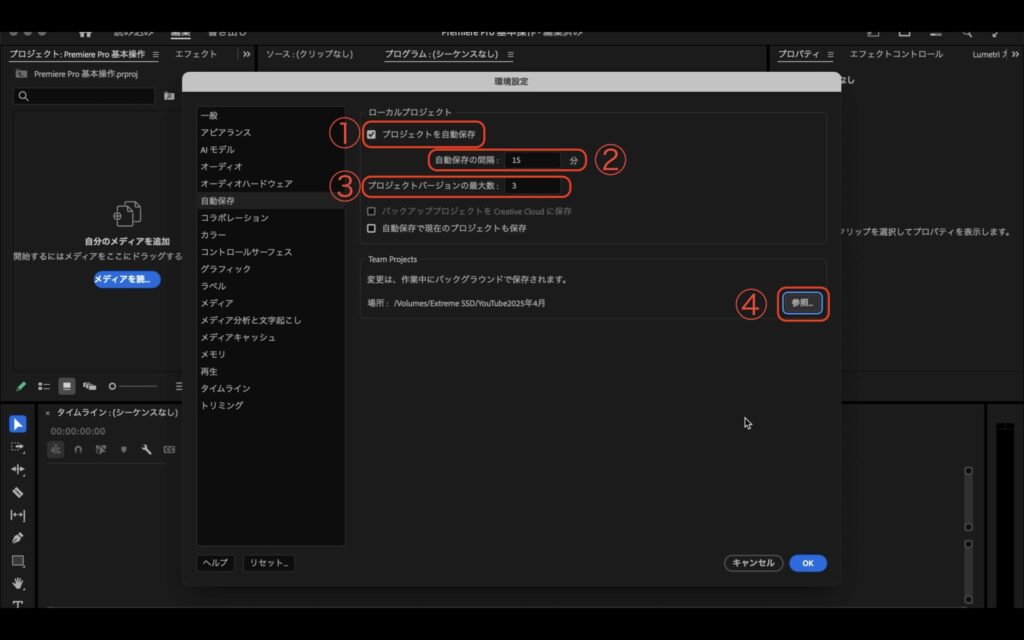
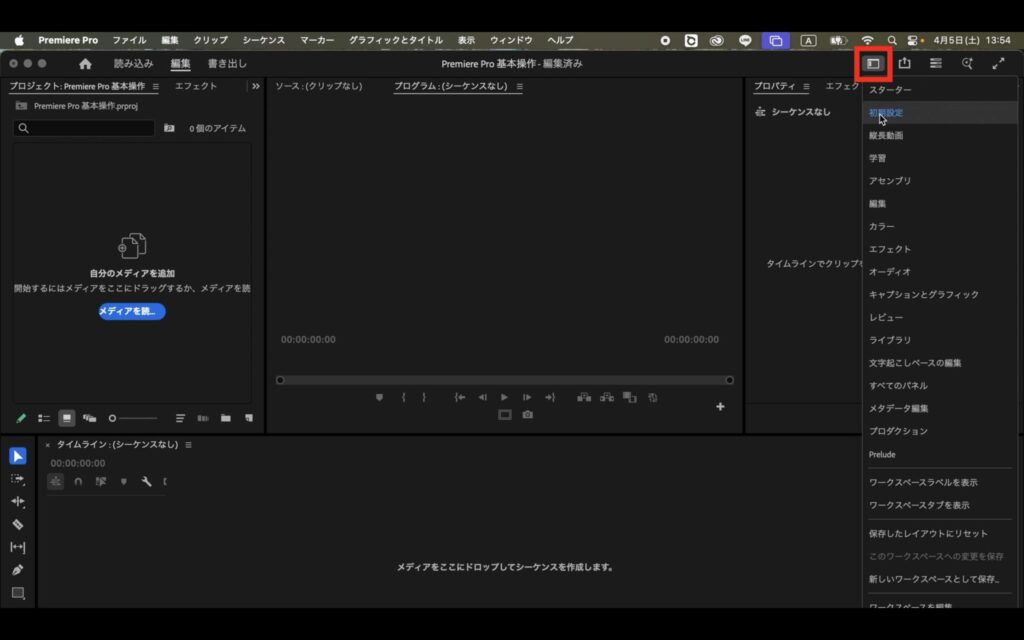
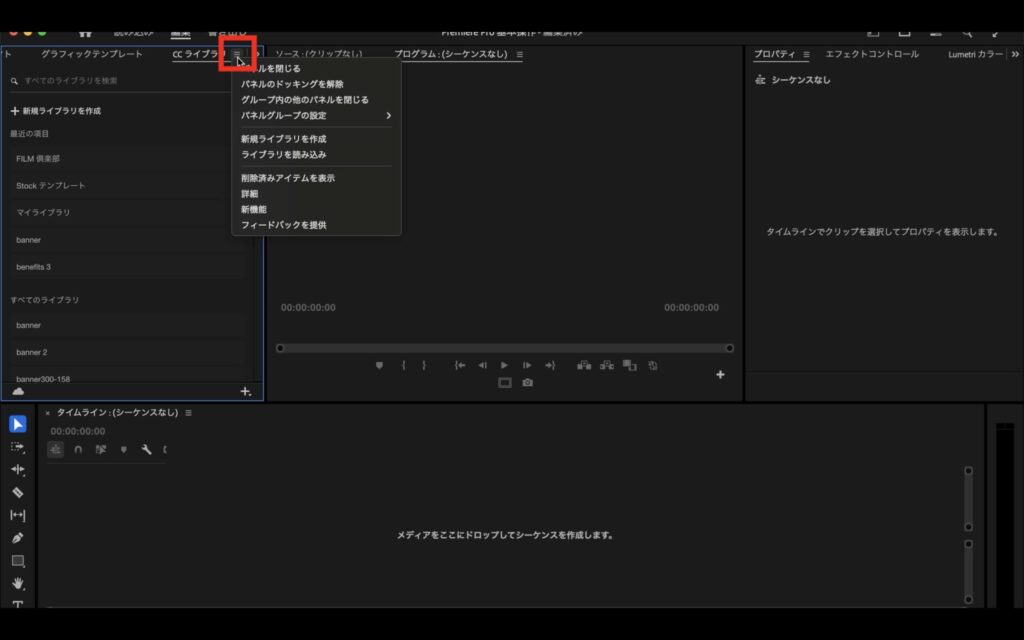
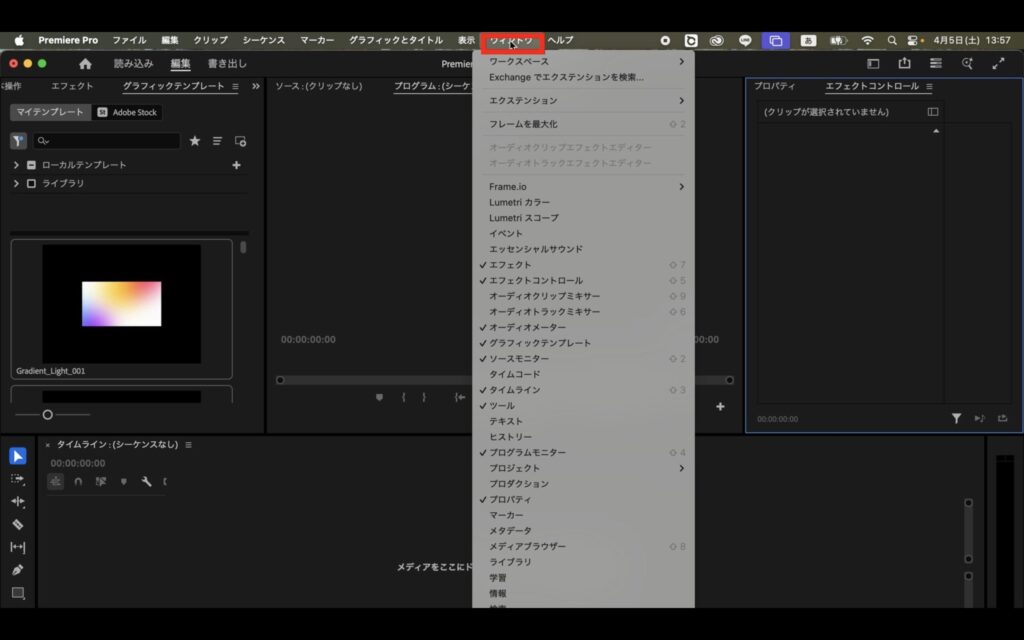
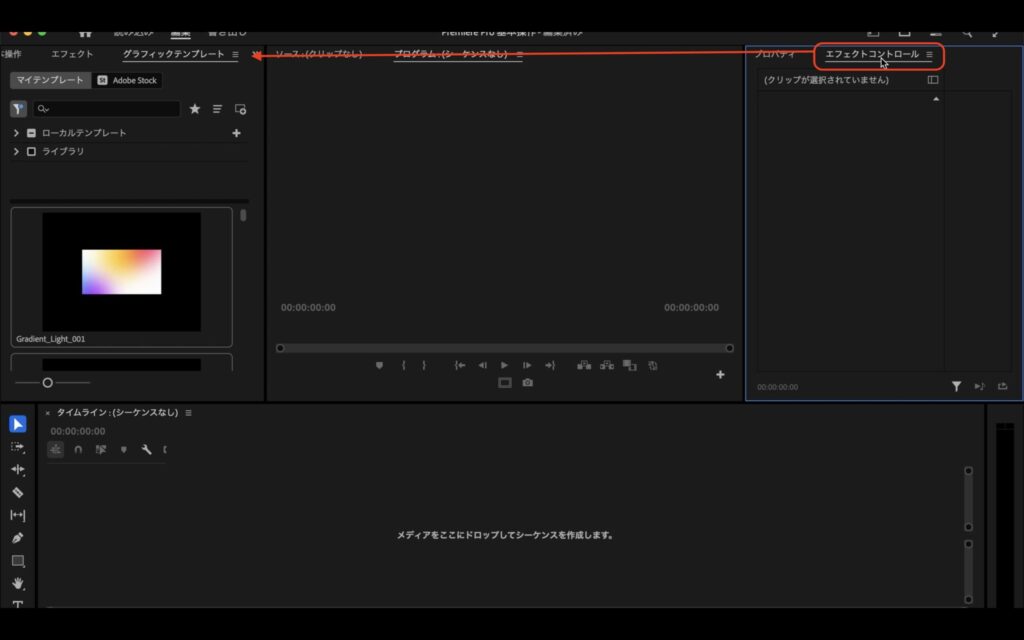
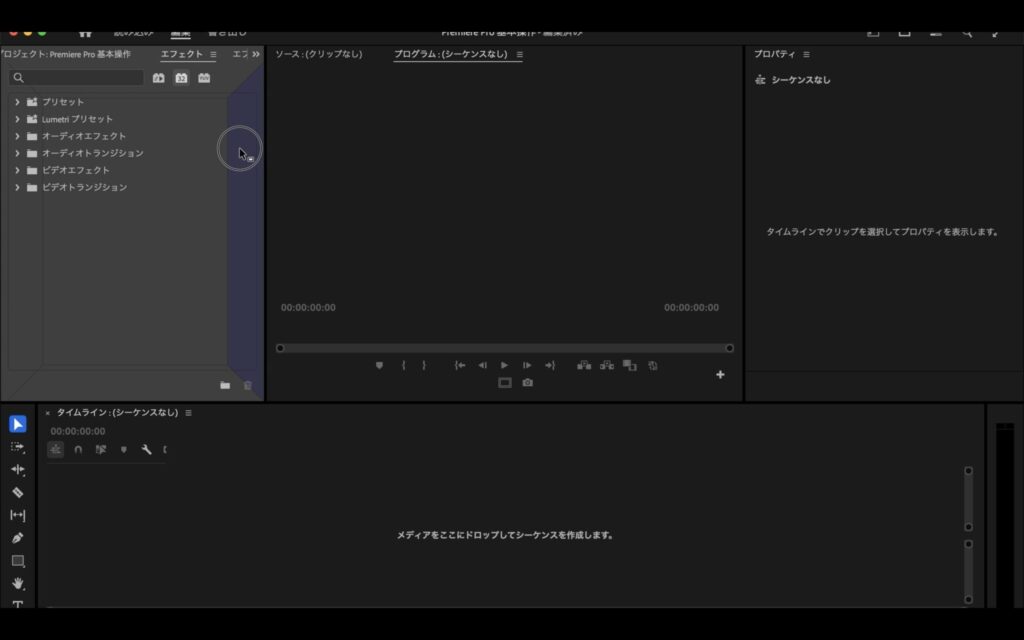
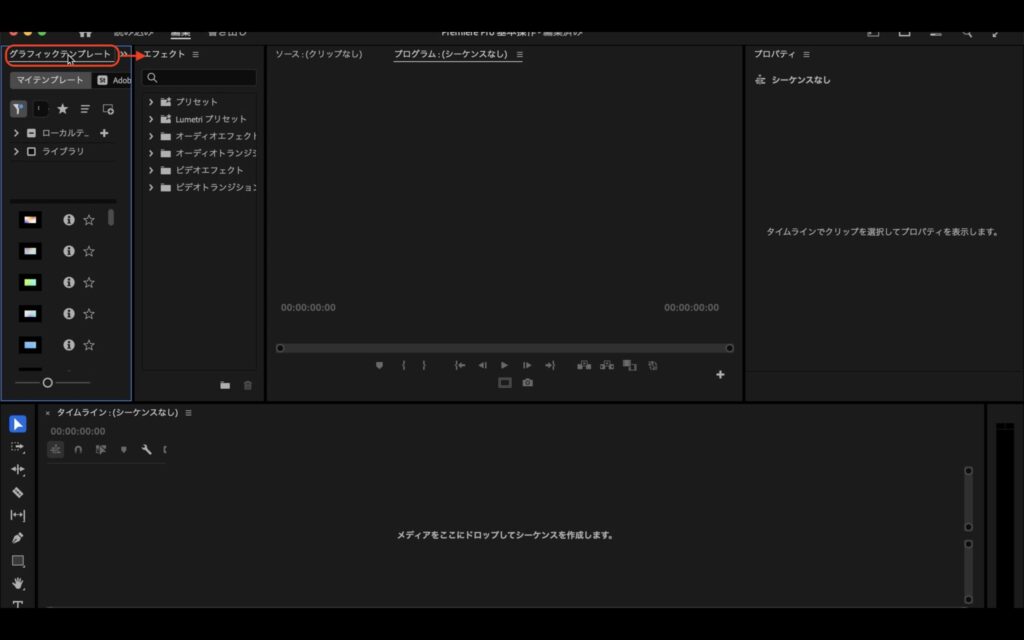
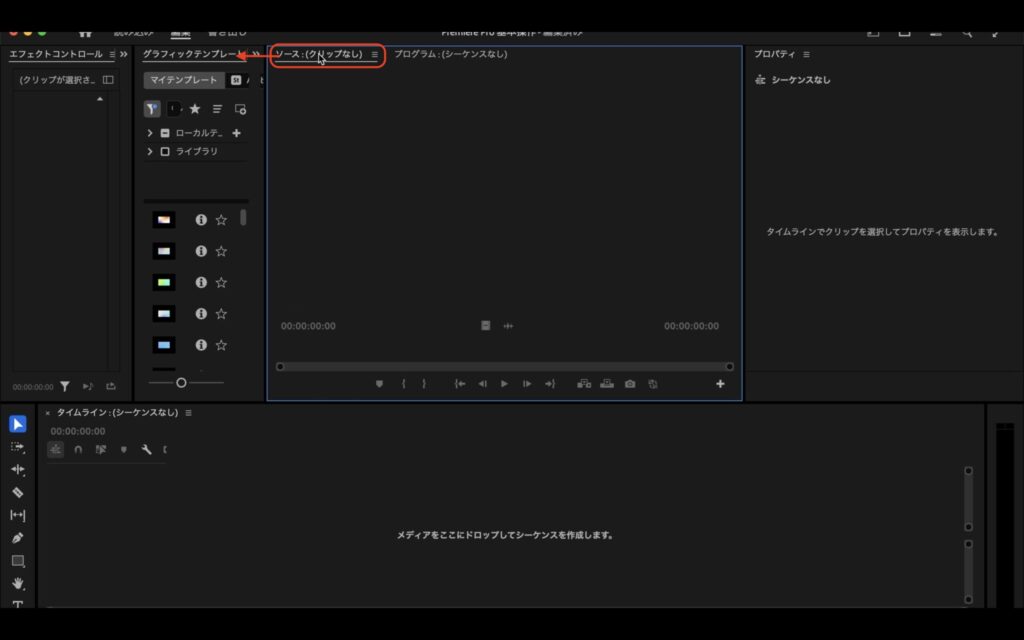
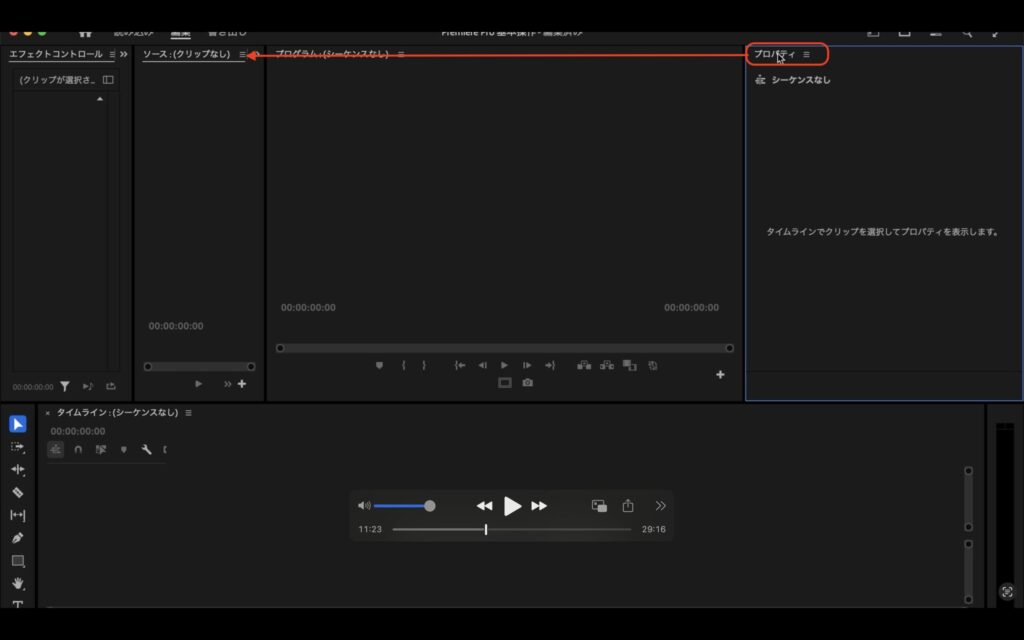
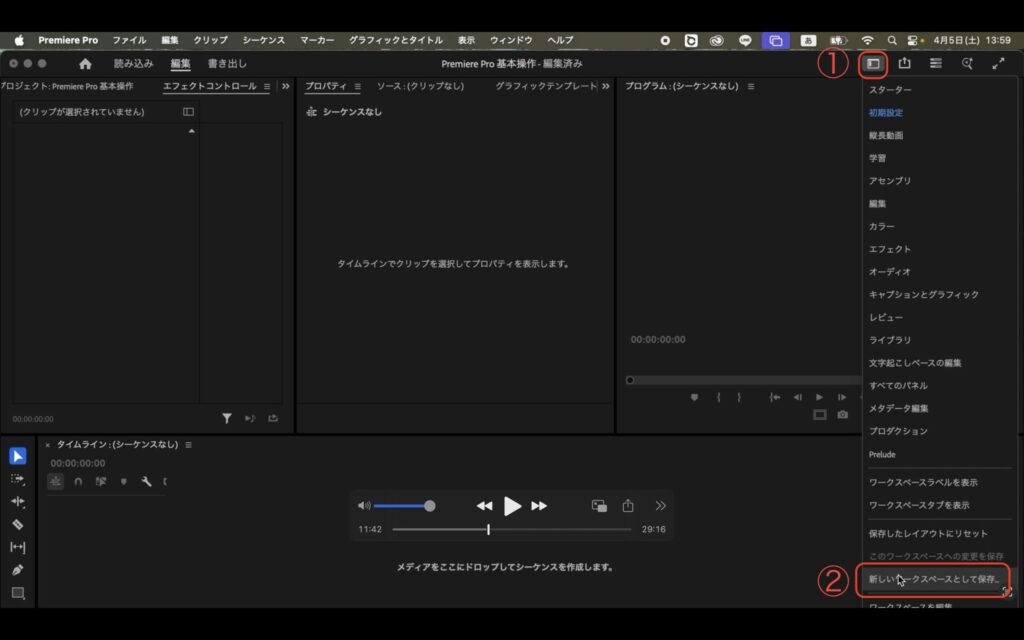
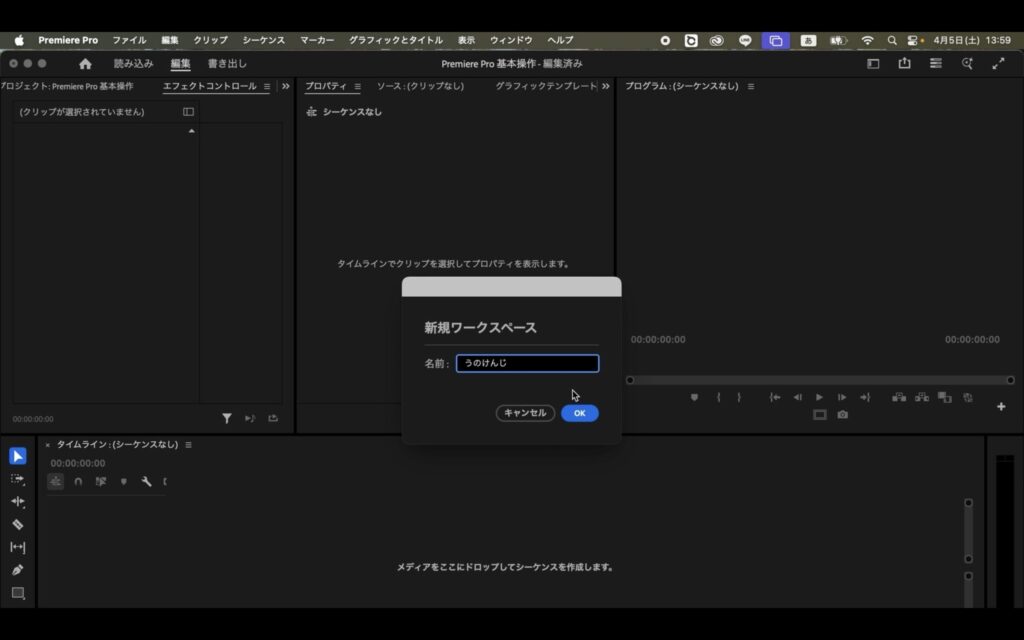
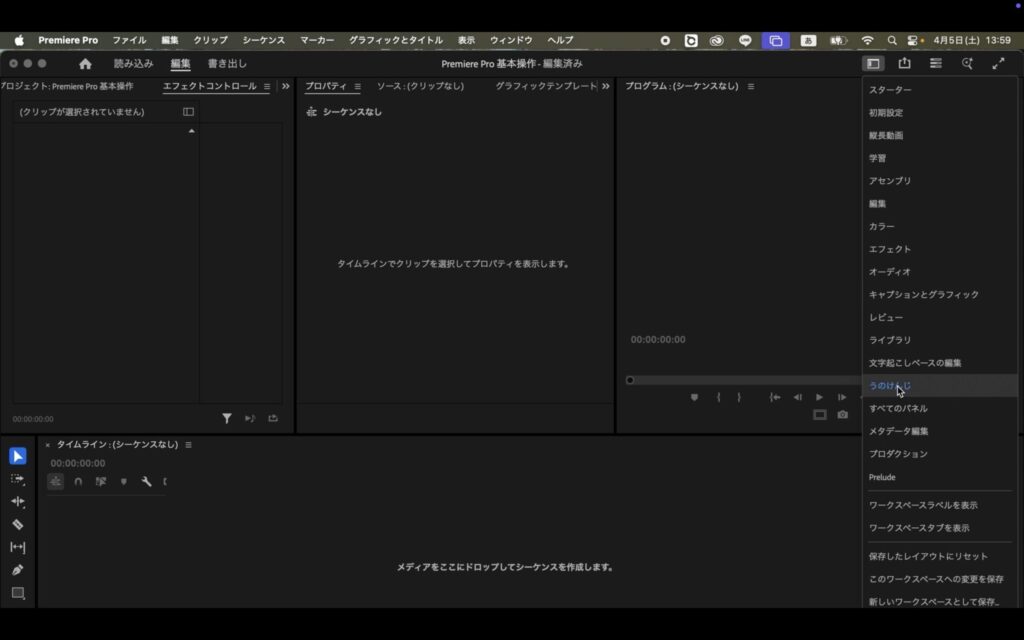
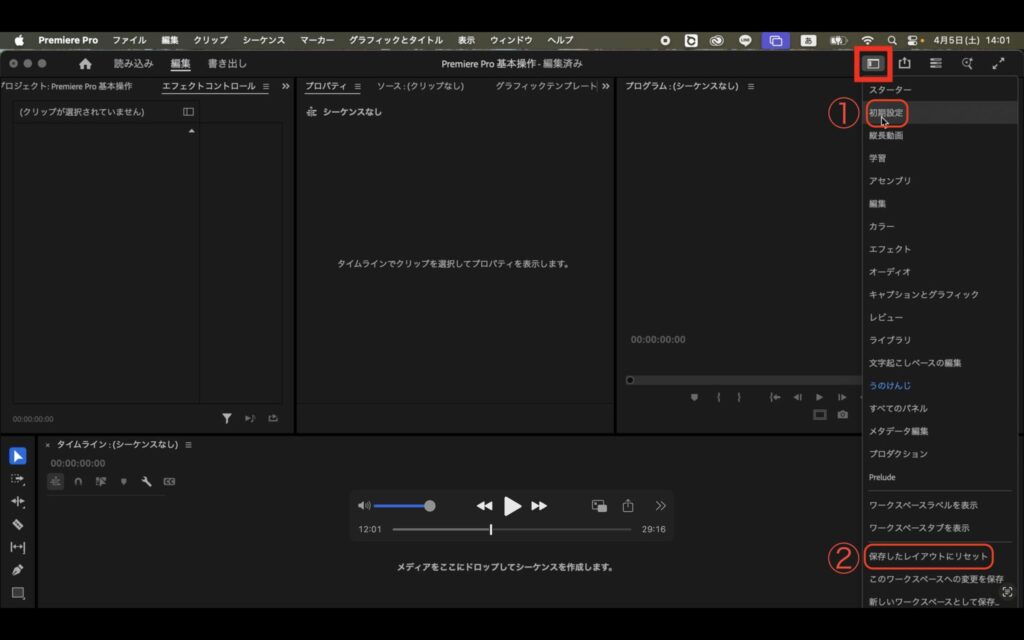
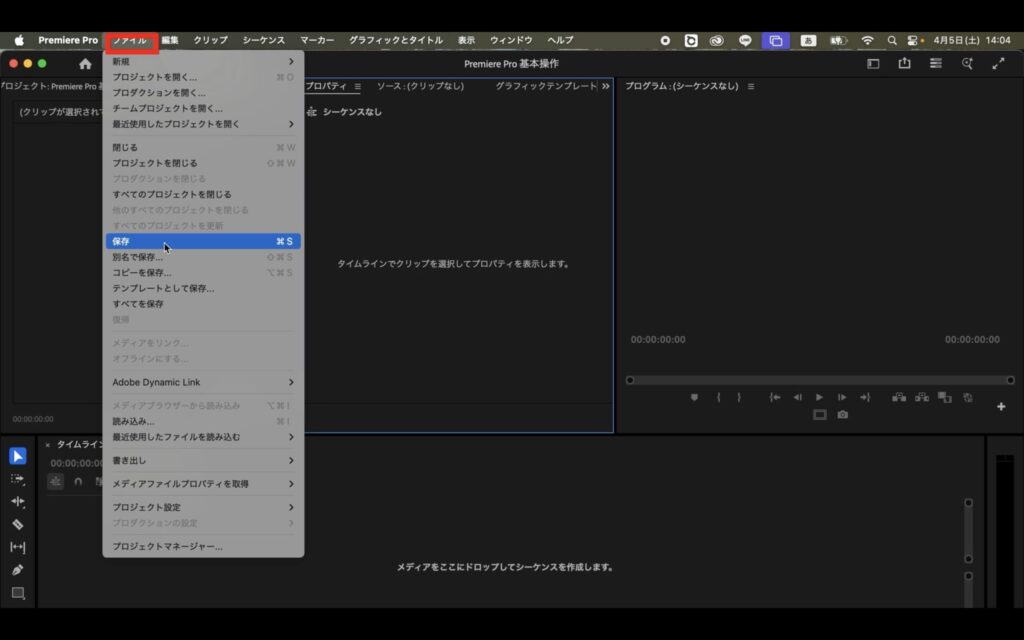
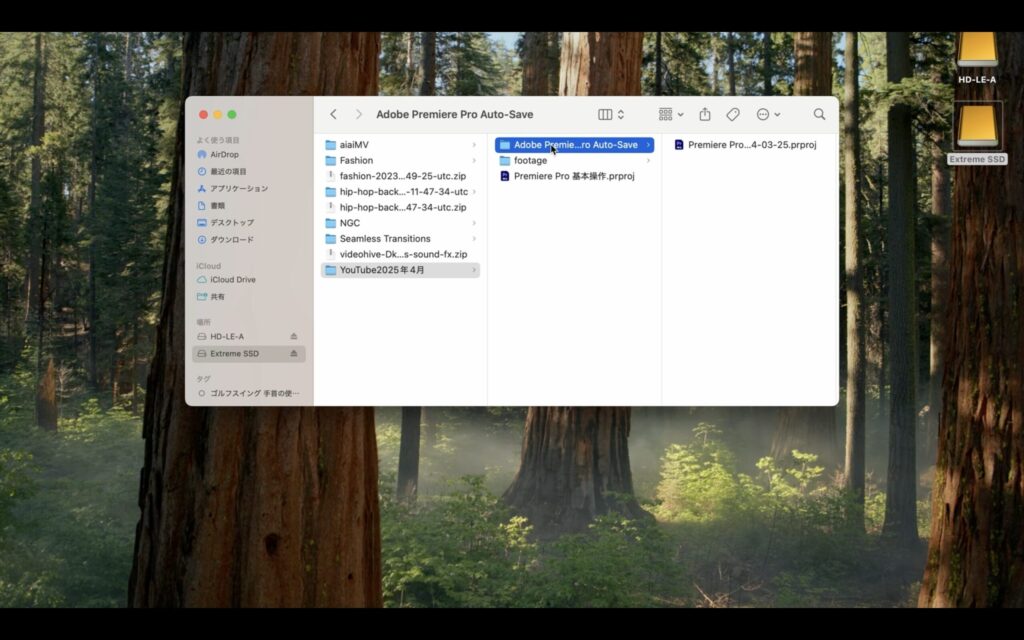
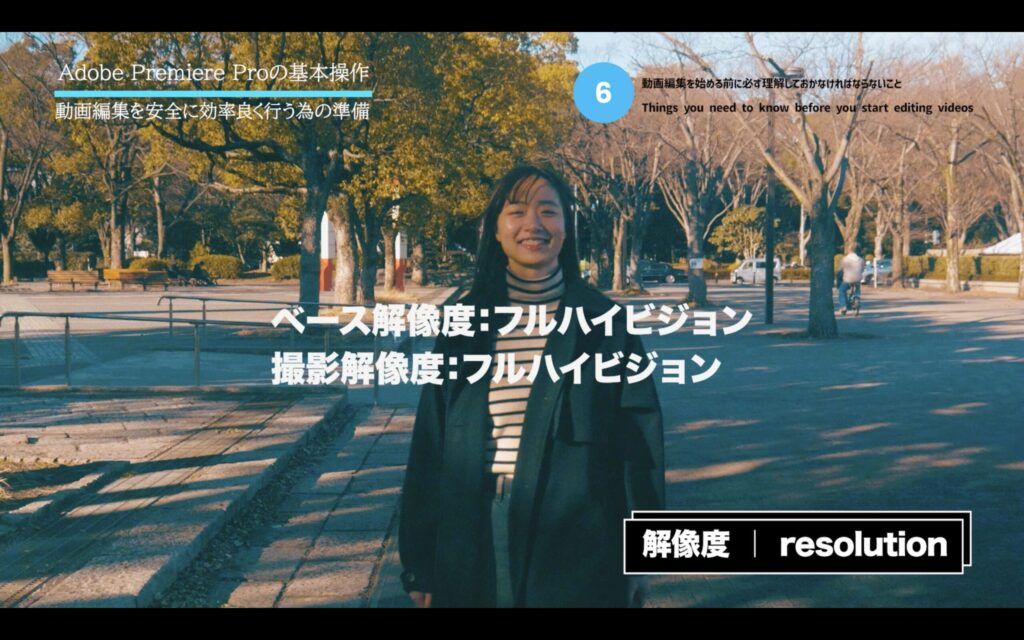


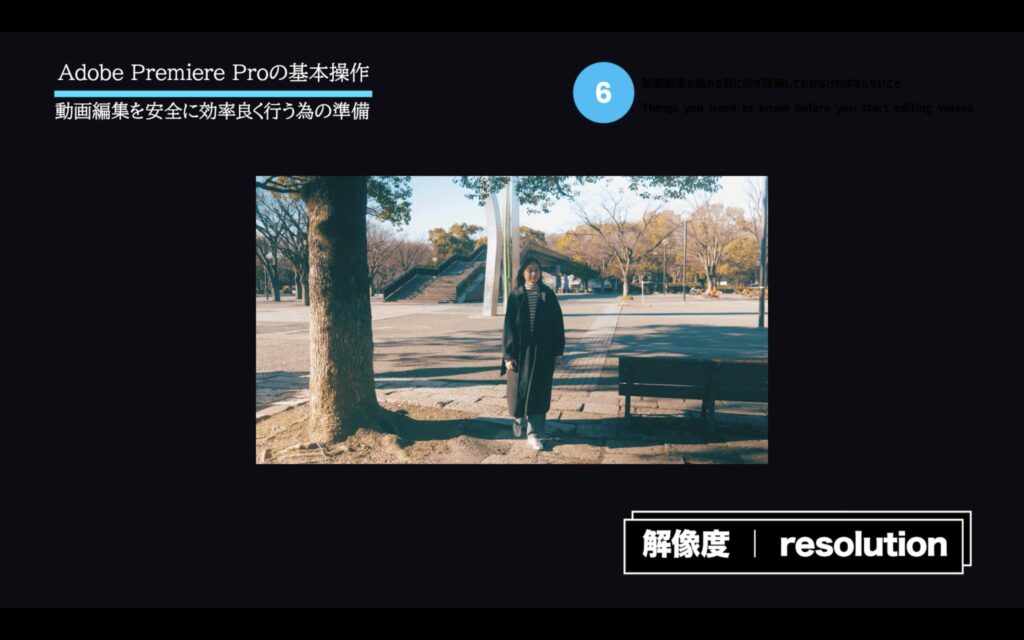

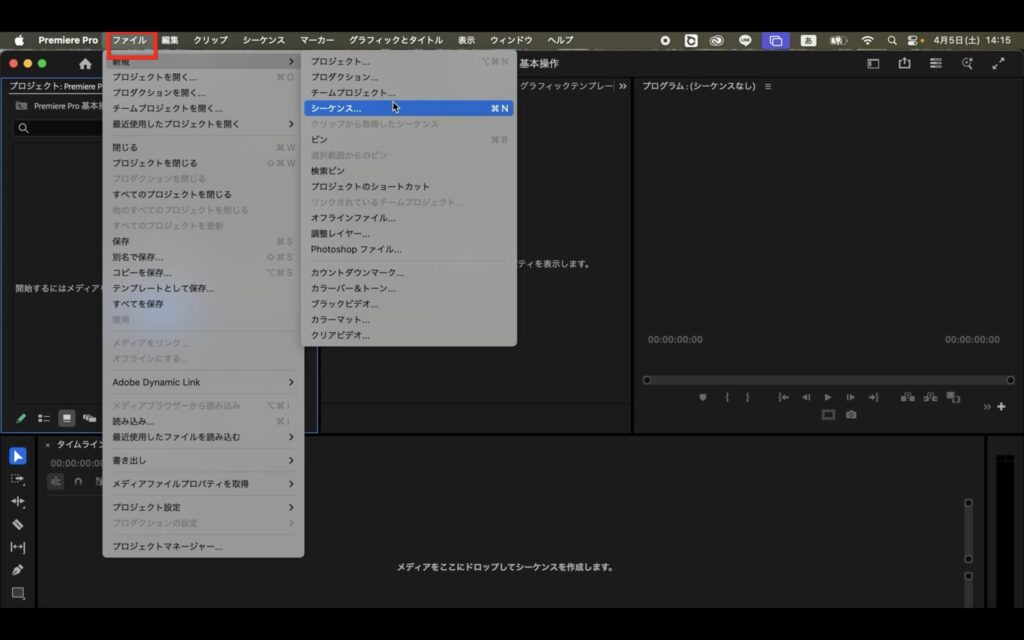
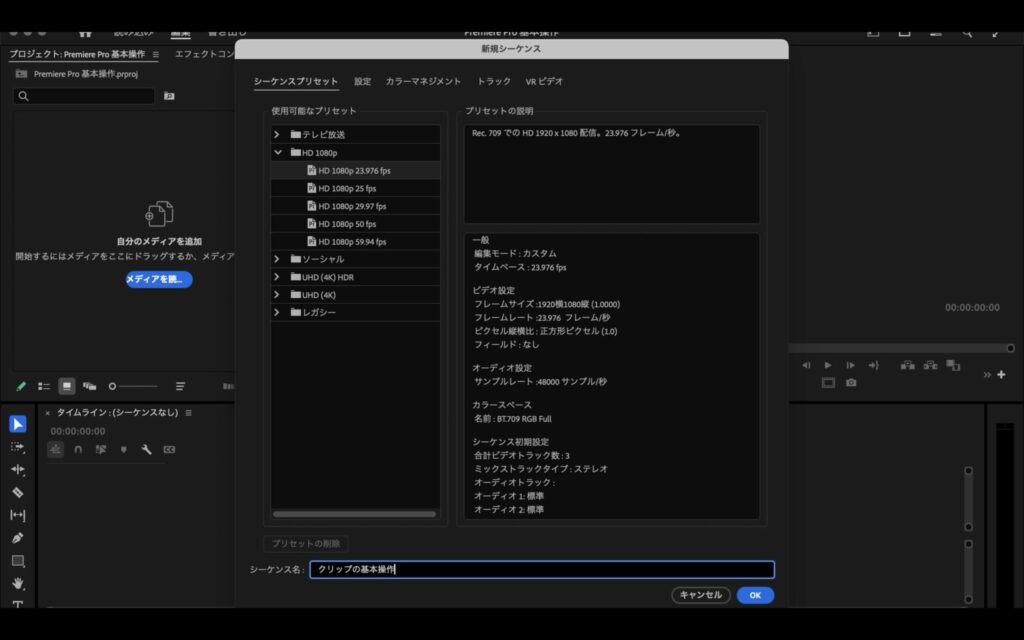

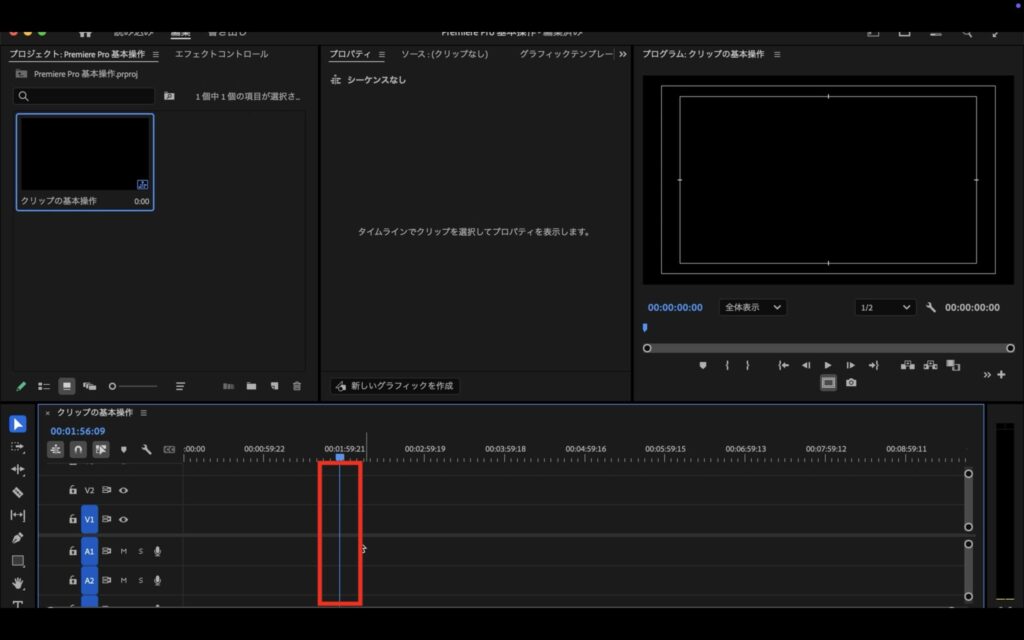
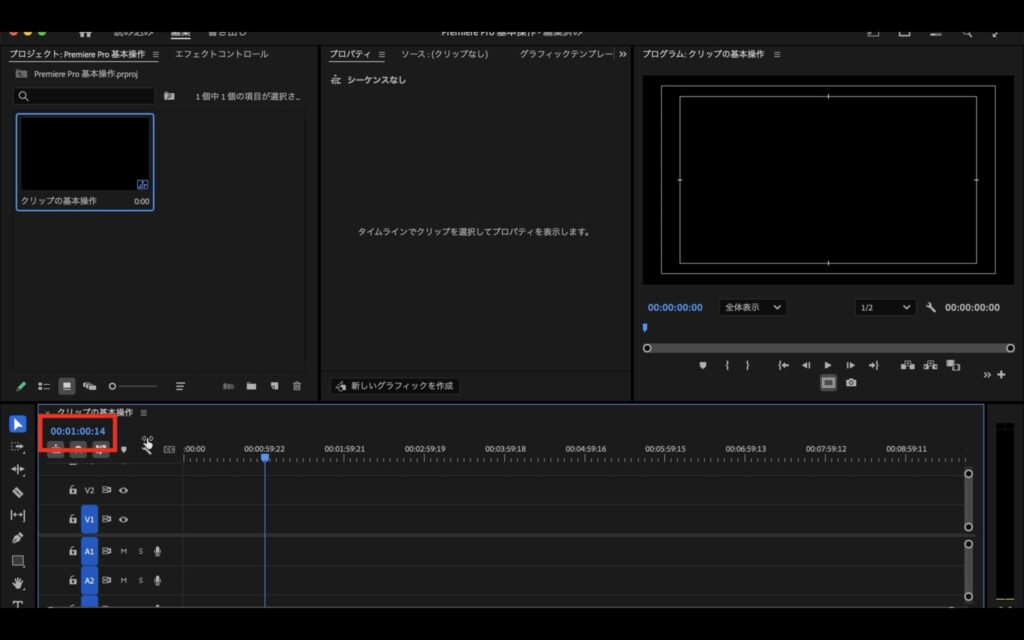
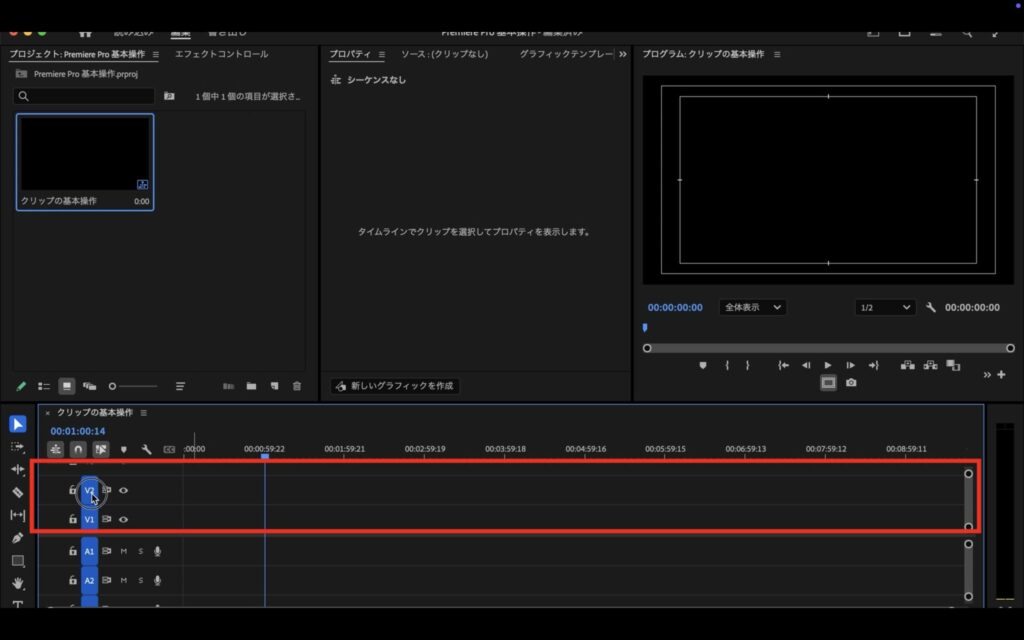
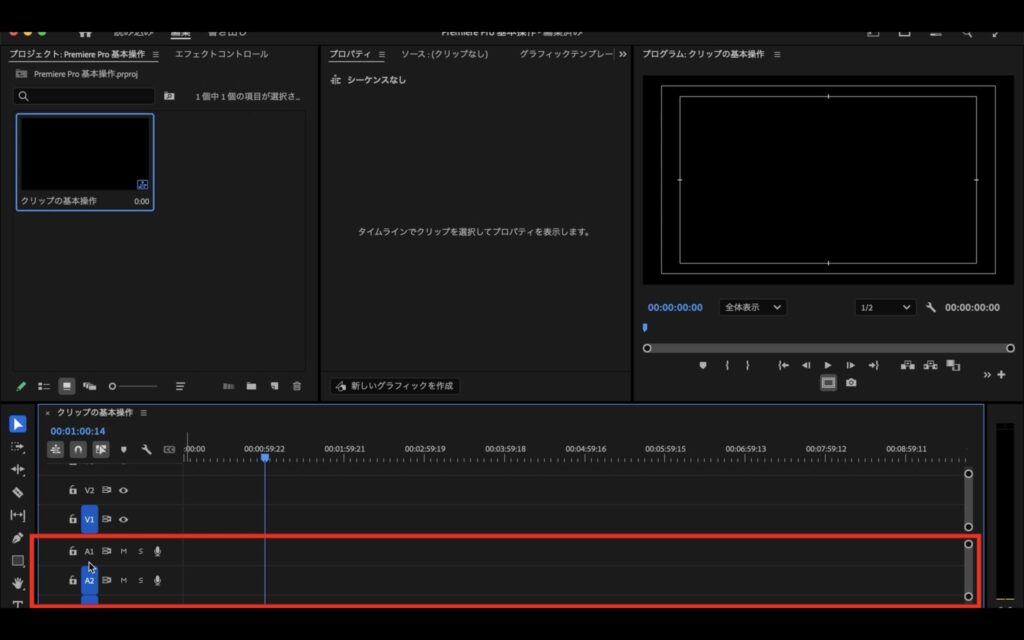
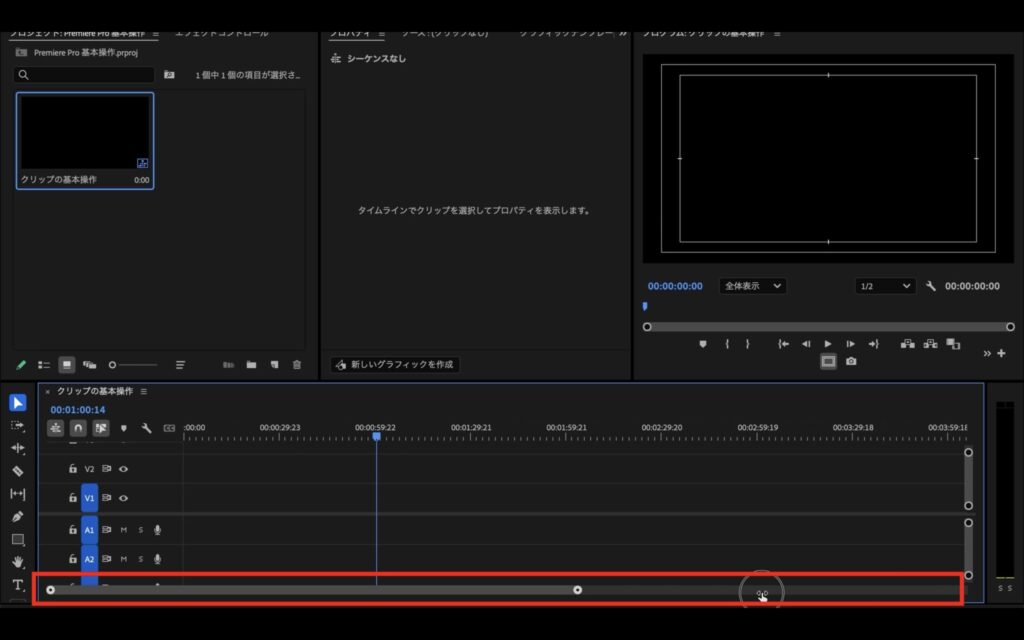
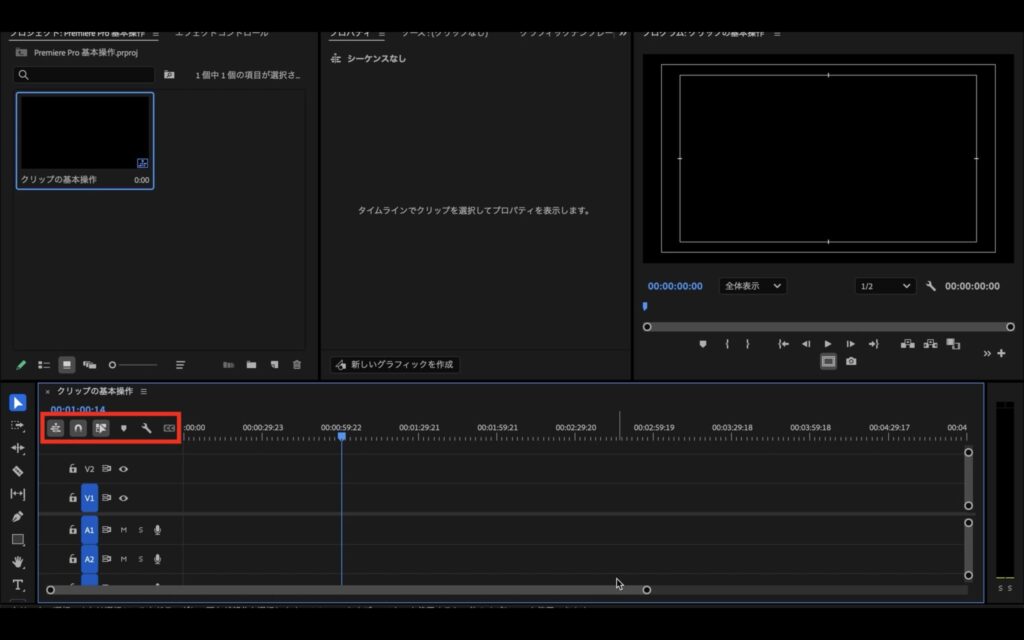




この記事へのコメントはありません。